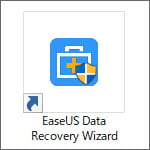
パソコンならデータが消える事はない。そう思っているあなた、パソコンでもデータが消えるリスクはあります。
それは操作ミスで間違えてデータを削除してしまったり、ハードディスクや USB メモリのエラーで消えてしまう事もあります。間違えて初期化(フォーマット)してしまっても当然データは消えてしまいます。そうならない為に大事なデータはバックアップを取る事が勧められているのですが、必ずしも対策を取っている人ばかりではないでしょう。
私もこのようなデータ消失トラブルに見舞われた事があります。それはカメラで使っている SD カードでしたが、エラーによって全部消えてしまいました。それはもう絶望しかありませんでした。
通常バックアップもなしにこのようなデータ消失トラブルに見舞われたら諦めるしかありません。しかし、今では消えてしまったデータを復元できるかもしれないソフトがあります。
それは「EaseUS Data Recovery Wizard」というソフトで、データ復元率は97.3%を誇るデータ復元ソフトです。無料版と有料版がありますが、無料版でも2GBまでならデータの復元ができます。私もこのソフトにお世話になったので使い方を紹介します。
目次
無料版と有料版の違い
EaseUS Data Recovery Wizard には無料版と有料版があります。無料版は以下のような制限があります。
- 復元できるファイルは2GBまで
- テクニカルサポートはなし
- 無料版は広告が表示
少しのファイルだけを復元したいだけであれば無料版で足りますが、2GBを越える量を復元したい場合は有料版を購入する必要があります。
有料版には年中無休のテクニカルサポートサービスが付き、復元容量制限もなくなります。
| エディション | Pro | Tech |
|---|---|---|
| 定価 | 9,750円 | 35,580円~ | 備考 | ・1PCライセンス ・年中無休のテクニカルサポート ・ずっと無料アップグレード |
・年中無休のテクニカルサポート ・期間中に無料アップグレード ・ライセンス制限なし ・商用利用可能 |
復元できるデータ消失トラブル
データ消失トラブルには様々なものがあります。EaseUS Data Recovery Wizard では次のようなデータ消失トラブルにおいてデータの復元ができます。
- ハードディスクのデータ復元
- ゴミ箱から削除したデータの復元
- 完全削除したファイルの復元
- コンピュータウイルスによって消されたファイルの復元
- 消失したパーティションからのデータ復元
- USB メモリや SD カードのデータ復元
- システムクラッシュで消えたデータの復元
- 初期化したデバイスからのデータ復元
- 物理的損害以外のデータ消失トラブル
ハードディスクや記憶デバイスが物理的に壊れた時だけは復旧ができませんが、それ以外のデータ消失トラブルであればほとんど復元が可能です。
復元できるファイルの種類
復元できないファイル形式を探すほうが難しいくらいに、データの形式を問わず復元ができます。
- 動画(mp4, mov, avi など)
- 音声(wav, mp3, ogg, aac など)
- 写真(jpg, png, psd, raw など)
- ドキュメント(doc, xls, pdf, eps など)
EaseUS Data Recovery Wizardの使い方
データの復元は何もややこしい操作や知識が必要なものではありません。簡単にできてしまいます。
公式サイトより EaseUS Data Recovery Wizard のインストーラーをダウンロードしましょう。画面の指示に従ってインストールしてください。
EaseUSR無料データ復元ソフト - EaseUS Data Recovery Wizard Free
間違えて消したファイルを復元
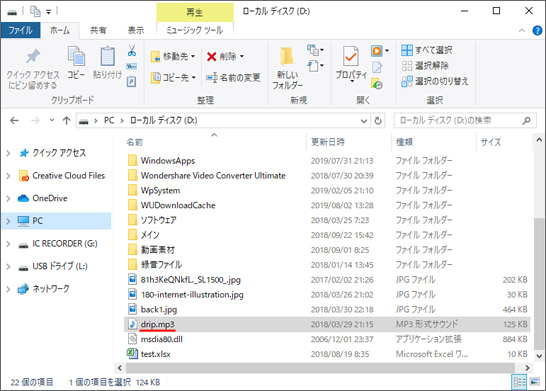
間違えてファイルを削除してしまった場合を想定して復元を試みます。上図の「drip.mp3」ファイルを誤って削除してしまった事にします。
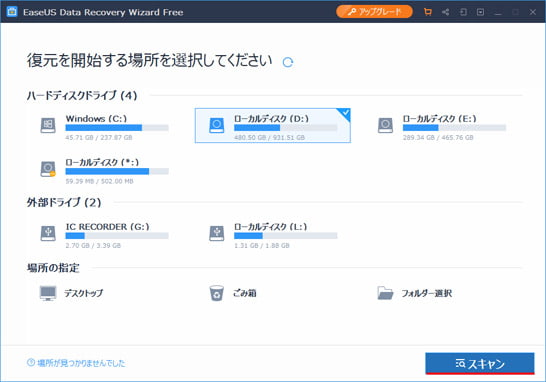
ファイルが保存してあったハードディスクを選択して、画面右下のスキャンボタンを押します。
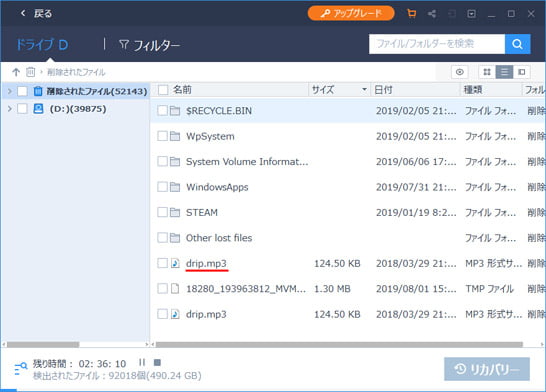
スキャンが完了しました。画面左側より「削除されたファイル」を開いてみると、消してしまったファイル「drip.mp3」が見つかりました。
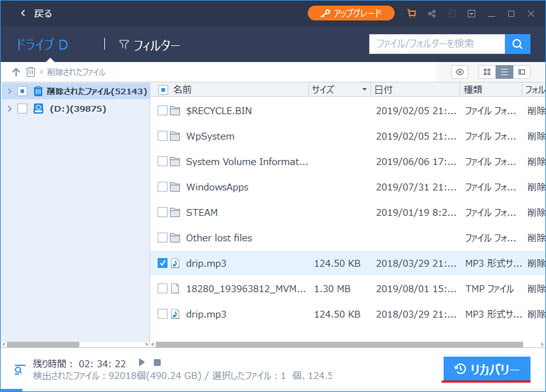
drip.mp3 にチェックマークを付けて、画面右下のリカバリーボタンを押します。
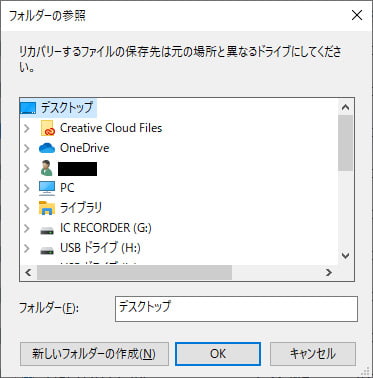
復元後のファイルを保存する場所を指定します。OK ボタンを押すとファイルの復元が始まります。
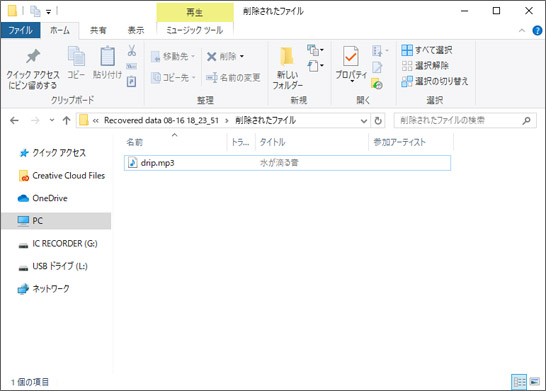
間違って消してしまったファイルを復元する事ができました。ファイルの中身も損なわれる事無く復元に成功しました。
SDカードやUSBメモリのデータ復元
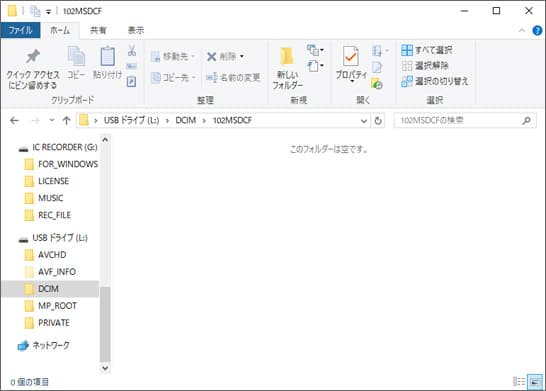
綺麗さっぱりデータが消失してしまった SD カードのデータ復元を試みます。
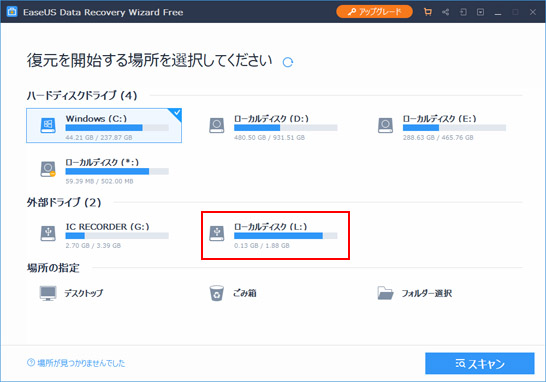
これが EaseUS Data Recovery Wizard を起動した時の画面です。SD カードや USB メモリで消えたデータを復元したい時は、外部ドライブから選択しましょう。ここではローカルディスクL を選択します。選択したら画面右下のスキャンボタンを押します。
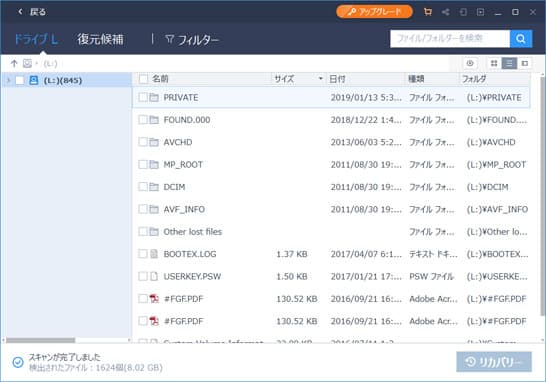
スキャンが完了しました。
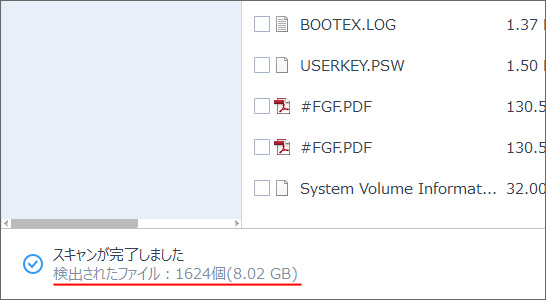
2GB の SD カードにも関わらず 8GB ものファイルが検出されています。4倍ものデータが出てきました。

通常のエクスプローラーと同様にフォルダをたどってファイルを探します。消えてしまった筈のファイルがあります。しかし、ファイル名を覚えていない限りここから探し出すのは骨の折れる作業です。
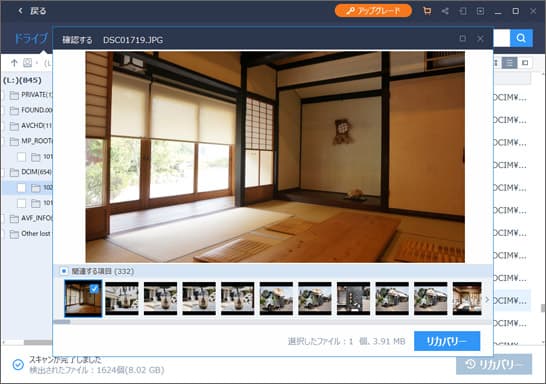
検出されたファイルをダブルクリックしてみましょう。プレビューできるファイルであれば中身を確認する事ができます。
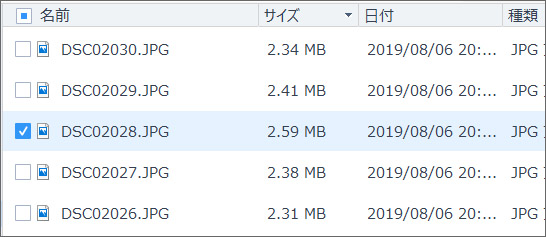
復元したいファイルが見つかったらチェックマークをオンにします。
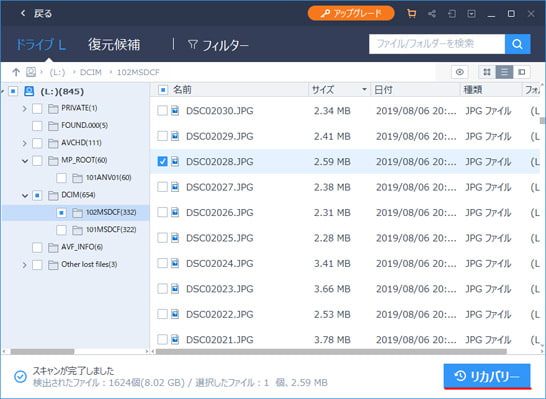
そして画面右下のリカバリーボタンを押しましょう。
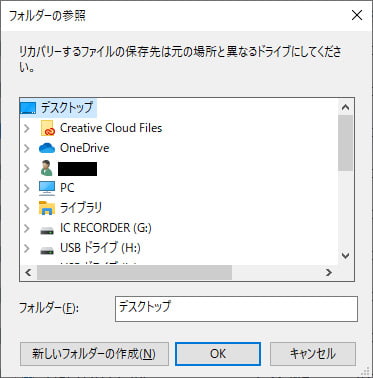
復元後のファイルを保存する場所を指定します。OK ボタンを押すとファイルの復元が始まります。
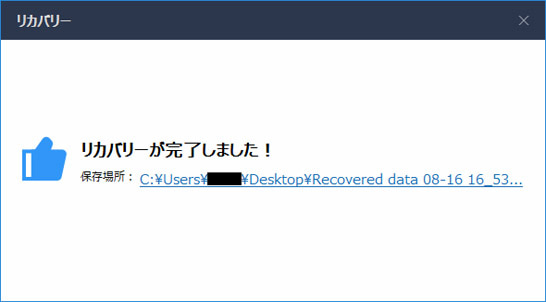
復元が完了しました。完了と同時に、復元ファイルが保存されたフォルダーが開きます。
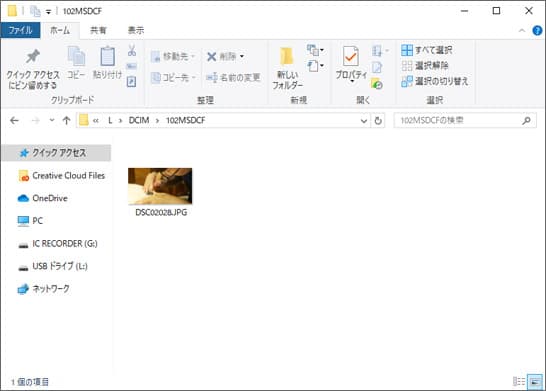
消えてしまったファイルを復元する事ができました。マウスで操作するだけで難しい操作も何もありませんでした。
しかし際限なく過去に遡ってファイルが復元できるかといえばそうではなく、復元できるのは最近消えてしまったファイルが限度です。過去に遡るほど復元できる確率が下がります。
ゴミ箱から削除したファイルの復元
通常 Windows のゴミ箱は2段階の仕組みになっていて、ゴミ箱に捨ててから次の段階で完全に削除します。現実世界のゴミ箱と同じです。部屋の小さなゴミ箱がいっぱいになったら大きなゴミ袋に入れてゴミを出す。部屋のゴミ箱なら漁れば出てきますが、ゴミを出してしまってはもう取り戻すことができません。
しかし EaseUS Data Recovery Wizard を使えばゴミ箱から完全に削除してしまったファイルでも復元する事ができます。
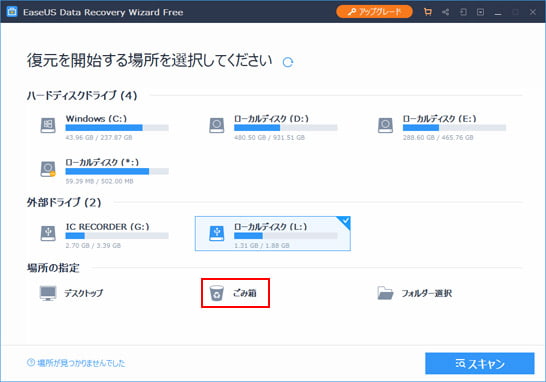
最初の画面では「ごみ箱」を選択しましょう。選択したらスキャンボタンを押します。
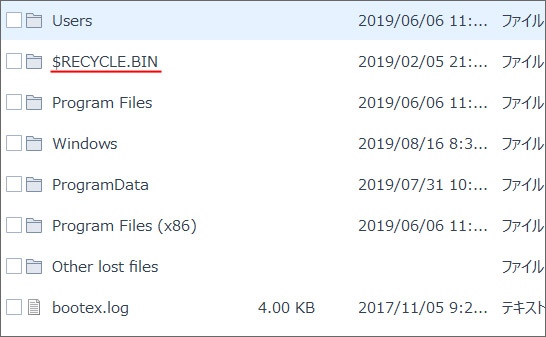
スキャン結果が表示されます。「$RECYCLE.BIN」というフォルダーがごみ箱に値します。このフォルダーの中を見てみましょう。
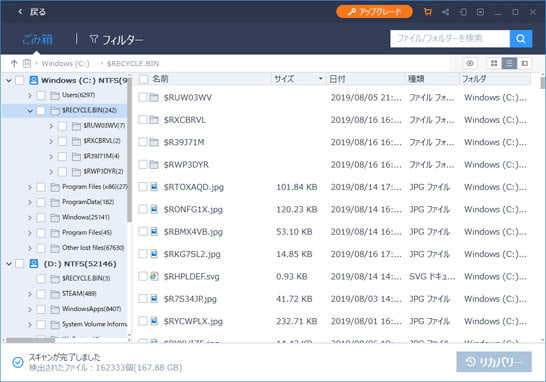
ファイルの一覧が表示されますが、どこまでも過去に遡って復元できるわけではありません。直近に削除したものがほとんどです。
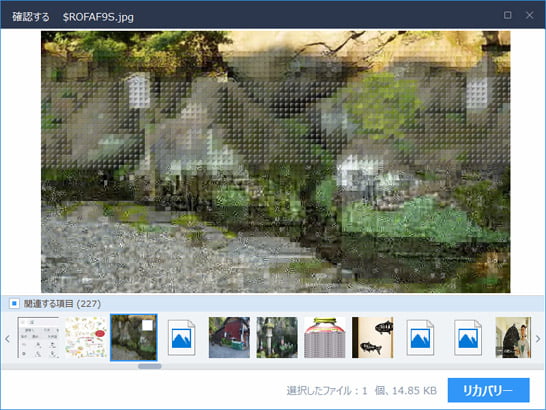
ごみ箱から完全に削除した場合、不完全な状態で復元されるケースもあります。目的のものが完全な形で復元できるかは運でもあるでしょう。
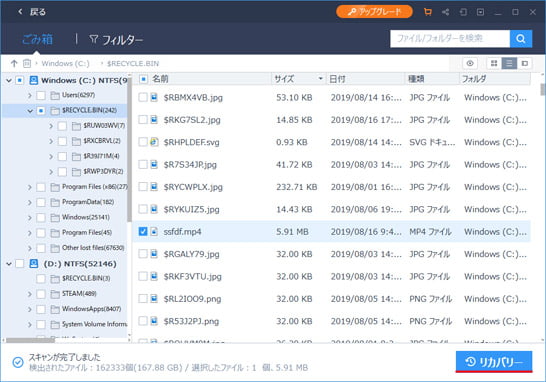
復元したいファイルを選択し、画面右下のリカバリーボタンを押します。
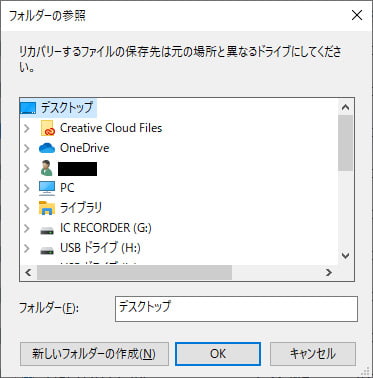
復元後のファイルを保存する場所を指定します。OK ボタンを押すとファイルの復元が始まります。
おわりに
このように特別な知識も必要なく、マウスだけの簡単操作で消えてしまったファイルを復元する事ができます。間違えてファイルを消してしまった、初期化してしまった、トラブルでファイルが消えてしまったという場合は泣き寝入りする前に EaseUS Data Recovery Wizard を試してみてはいかがでしょうか。
ソフトウェア情報
EaseUS Data Recovery Wizard
開発元:EaseUS Software Co., Ltd.
価格:無料(有料版あり)
対応OS:Windows, macOS
公式サイト:EaseUSR無料データ復元ソフト - EaseUS Data Recovery Wizard Free
