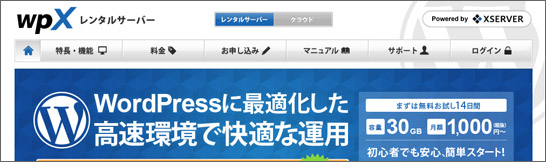
当ブログを WordPress 専用レンタルサーバー「wpX」へサーバー移転を行いました。高速サーバーを謳うレンタルサーバーはとても月額費用が高くてなかなか手を出せなかったのですが、wpX は月額1,000円(12ヶ月契約の場合)とお手頃価格、マルチドメインにも対応しているので2つのサイトを運営したら月額500円。今まで使っていたラクサバと同等価格なのでサーバー移行を決意する運びとなりました。
中級者以上向けのサーバーですが、WordPress サイトをいくつも運営している人なら移転する価値ありだと思いました。
目次
ウェブサイトも表示速度が重要視される
Google の検索順位の決定指標にウェブサイトの表示速度を使うと google が公式に発表しています。もちろん検索順位で重要なのは中身(コンテンツ)なのは当然ですが、表示速度も閲覧者にとっては速ければ速い方が良いですよね。
ウェブサイトの表示速度を測る為には Google が提供している PageSpeed というツールを使います。移転前にこれを使ってウェブサイト表示速度の改善作業を行っていたのですが…。
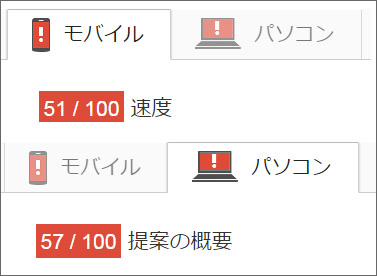
精一杯改善した所でもレッドシグナルです。PageSpeed は表示速度の改善方法も教えてくれますが、安いサーバーではその改善が出来ない事が多いです。特にサーバーの応答速度は大元のスペック次第なのでどうしようもありません。
移転前のサーバーをダウンさせずに移転したい
wpX は WordPress 専用サーバーなのでサイト運営を始めるには WordPress のインストールから始めます。
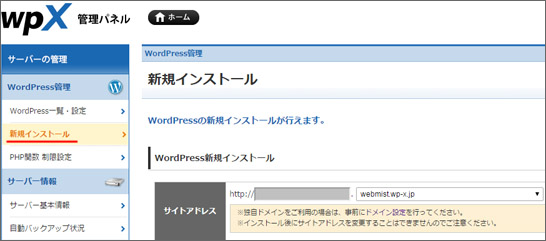
wpX管理パネルのメニューから「新規インストール」を選択します。ここでインストール先 URL を指定するのですが、ここで詰まりました。注意書きで以下の様な事が書いてあります。
※独自ドメインをご利用の場合は、事前にドメイン設定を行ってください。
※インストール後にサイトアドレスを変更することはできませんのでご注意ください。
従来の経験から考えると、まずはサーバー側で用意された仮 URL に WordPress をインストールして後から独自ドメインでアクセスできるようにするという流れです。インストール後にサイトアドレスを変更することができないという事は、最初から独自ドメインにインストールしなくてはいけないという事になります。
独自ドメインにインストールしたら、移転前のサーバーはどうなるの?wpX から移転前のサーバーに干渉するという事はあり得ないので上書きされる事はないです。独自ドメインにインストールして、wpX 側の WordPress にどうやってアクセスするの?というのが最初の疑問でした。
まずは wpX 側で独自ドメインを追加します。
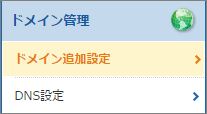
メニューからドメインの追加設定を選択します。
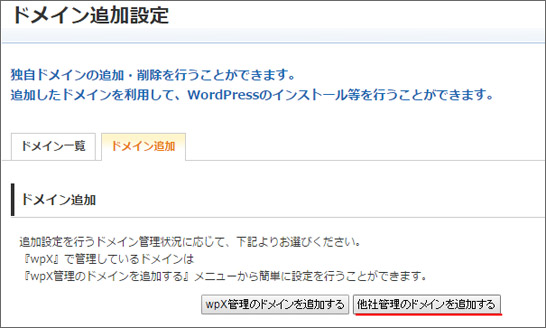
ドメインの追加タブをクリックし、当ブログの場合はドメインが他社管理なので「他社管理のドメインを追加する」をクリックします。

独自ドメインを追加するとドメインの所有権を確認するために認証が必要となります。一番簡単なのは「Web認証」です。移転前のサーバーに指定のファイルをアップロードするだけです。
ドメインを追加したら、メニューから WordPress の新規インストールへ戻ります。
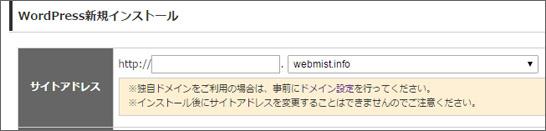
これで独自ドメインに WordPress をインストールする事が可能になりました。インストールも無事完了したのですが、WordPress へログインしようとするとやはり移転前の WordPress へ飛んでしまいます。
移転前にwpXのWordPressへアクセスする方法
これに詰まっていたのですが、実はマニュアルにも記載がありました。
このマニュアルページの一番下に記載があります。hosts ファイルを編集すると移転前に wpX へインストールした WordPress へアクセスする事ができます。サーバー移転に hosts ファイルを使った事がないので気が付きませんでした。
通常使用中の独自ドメインにアクセスすると移転前のサイトへ飛びますが、hosts ファイルを編集すると独自ドメインで違うサイトへ飛ばす事ができます。ただしそれはあなたが現在使っているパソコン限定です。
hostsファイルの場所
Windows XP以上の場合
C:\WINDOWS\system32\drivers\etc\
この場所にあります。メモ帳で「hosts」という拡張子がないファイルを開きます。
hostsファイルの編集
編集方法は意外と簡単です。
このように IP アドレスとドメインをセットで追記します。追記なので他を消してはいけません。
サーバーの IP アドレスは管理パネルのメニューから「サーバー基本情報」を見る事で確認できます。これであなたのパソコンだけお使いの独自ドメインで wpX にインストールした WordPress へアクセスする事が可能になりました。
※移転完了後は追記部分は削除して保存しましょう。
WordPressの移転で管理画面にアクセス不可
移転方法はいくつかありますが、当ブログの場合は以下のように進めました。
- wpXで新規WordPressのインストール
- 移転前のサーバーからプラグインとテーマをダウンロードしてwpXへアップロード
- 移転前のサーバーからアップロード画像をすべてダウンロードし、wpXへアップロード
- 移転前のWordPressのデータベースをエクスポートし、wpX側でインポート
3項目目までは問題なく進んだのですが、4項目目で詰まりました。データベースをインポート後、WordPress の管理画面にアクセスできなくなりました。
原因
原因は案外すぐに思い当たりました。wpX では WordPress をルート以外にインストール出来ないようです。他のサーバーでルート以外にフォルダを作って WordPress をインストールしている場合、ここで詰まります。
サイトアドレス (URL)を 「https://webmist.info/***/」 というように設定している場合、wpXでは「https://webmist.info/」というように設定するのが正しいという事になります。しかし、管理画面に入れないので修正ができません…。
そこで、phpMyAdmin でデータベースにアクセスし、直接修正を行います。
![]()
左側のテーブルメニューから「wp_options」をクリックして「siteurl」の項目を編集します。この修正のみで無事管理画面へアクセスする事ができました。
記事内の全画像がリンク切れ
移転前のサーバーでルート以外に WordPress をインストールしている場合、そのままデータベースをインポートすると記事内の画像がすべてリンク切れになるという悲しい事になります。原因は上の管理画面にアクセス不可と同じくサイトアドレスの設定によるものです。
記事内の画像のパスをすべて修正しなくてはいけません。手作業ではとてもやっていられませんので、wp_posts のテーブルをエクスポートしテキストエディタで開いて置換機能で画像のパスを修正します。
当ブログを例にすると「https://webmist.info/***/wp-content/」を「https://webmist.info/wp-content/」というように置換えました。データベースを弄る際は万が一の事もあるので必ずバックアップをとってから修正を行ってください。
wpXへ移転後の表示速度
WordPress の管理画面は体感でも速くなったなと感じました。さすがに超高速を謳うだけはあります。では、実際に表示速度を計測してみましょう。
Pingdom Website Speed Test で計測しました。
移転前
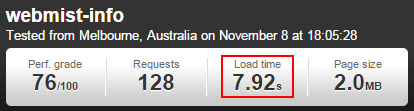
移転後
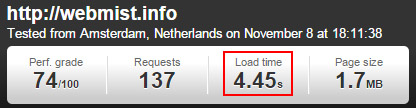
表示速度が7.92秒から4.45秒に短縮されました!3.47秒の短縮は驚異的です。人間でも体感できます。速くなったと思ったらデータ的にも速くなりました。サーバー移転するだけでかなりの高速化を実現する事ができます。
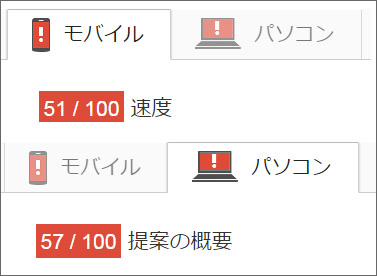
↓
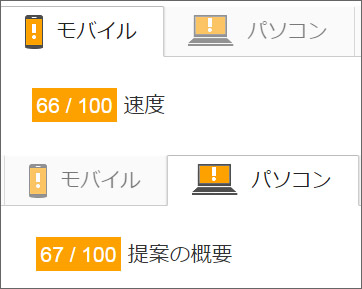
PageSpeed のスコアもレッドからイエローへ。まだまだ改善の余地はありますが。
おわりに
WordPress のサイトをたくさん運営している方ならかなりコストパフォーマンスが高いレンタルサーバーだと思います。月額1,000円から、ディスク容量30GB、転送量1日50GBまで。セキュリティ対策も万全!お手頃価格で超高速な環境を手に入れる事ができます。WordPress 専用サーバーは伊達じゃない!
無料で14日のお試し期間があるのでサーバーの早さを体感する事ができますよ。
