
fps とは Frame per second の略で動画が1秒間に何回画面が更新されているかを表す指標です。数が大きいほど滑らかに動く動画という事です。
一般的な液晶テレビや液晶ディスプレイは60fpsまでの動画を表示する事が可能です。ですが、テレビ番組の fps は30、アニメにおいては24しかありません。家庭用ゲーム機でプレイするゲームでは60fpsを実現しているものもありますが、常時60fpsを保っているゲームは稀です。ゲーム内の処理が重くなれば、fps は低下し常に変動します。
対して PC ゲームでは家庭用ゲーム機の制約に縛られないので、良いグラフィックボードを搭載していれば常に60fpsを保つ事も不可能ではありません。
あなたのパソコンで今 PC ゲームが何 fps で動作するのか知りたいという時に、PC ゲームで常に fps を画面に表示する方法を3つ紹介します。
Geforce系グラフィックボードをご使用の場合

Geforce 系グラフィックボードを購入すると「GeForce Experience」というサポートアプリが付いています。ない場合は以下からダウンロードできます。
この GeForce Experience にゲーム中に fps を表示する機能が Geforce GTX 600 シリーズ以上のグラフィックボードで対応しています。
fpsを表示
まずは、GeForce Experience を起動します。
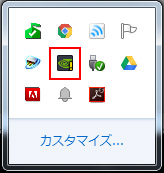
Geforce 系のグラフィックボードを使っているなら通常タスクバーの通知領域の中にあります。
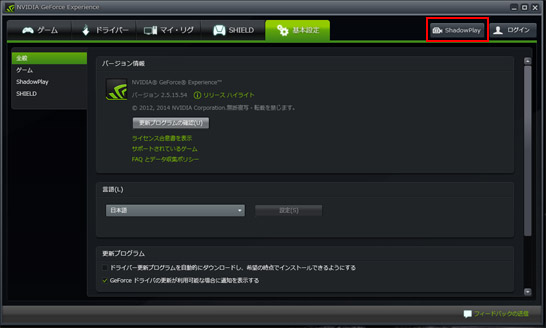
起動したら、赤枠部分の「Shadow Play」をクリックします。
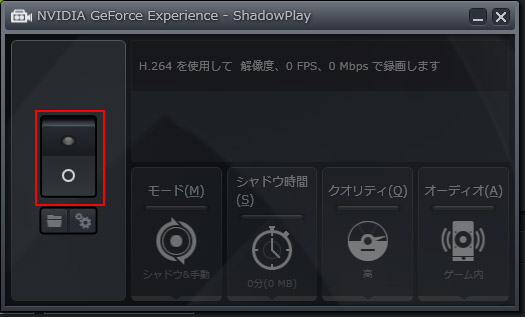
Shadow Play はデフォルトでオフになっているので、赤枠部分をクリックしてオンにします。
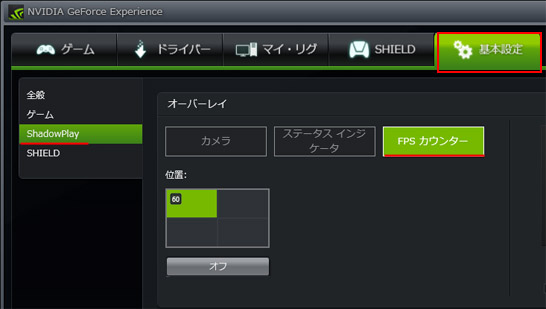
Shadow Playのウィンドウを閉じて基本設定に戻ります。基本設定のタブで、左メニューから Shadow Play を選択、オーバーレイの項目から fps カウンターをクリックします。これで設定は完了です。
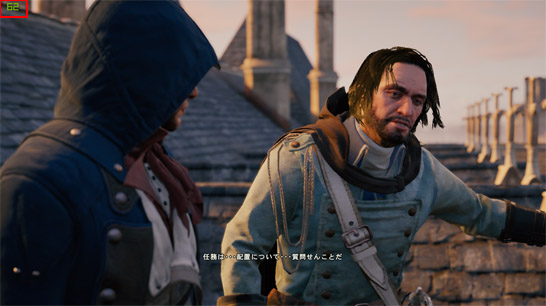
このようにゲーム中に小さく fps が表示されるようになります。30は越えてそれを下回らないようであれば家庭用ゲーム機よりは良いパフォーマンスを発揮しているでしょう。60を維持するのが理想ですけども。
Steamでダウンロードしたゲームの場合
PC ゲームストアの Steam でダウンロードしたゲームであれば、Steam のクライアントアプリが fps 表示に対応しています。
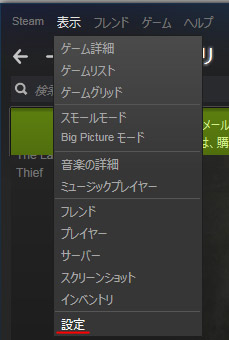
Steam のクライアントアプリを起動し、表示メニューから設定を開きます。
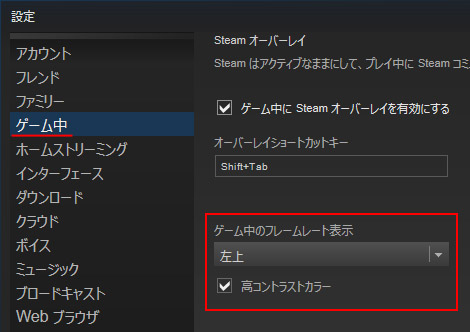
左メニューから「ゲーム中」を選択し、「ゲーム中のフレームレート表示」のドロップダウンリストから表示位置を指定する事で fps の表示が可能になります。高コントラストカラーにチェックを入れないと薄い文字でほとんど見えないのでチェックを入れる事をおすすめします。
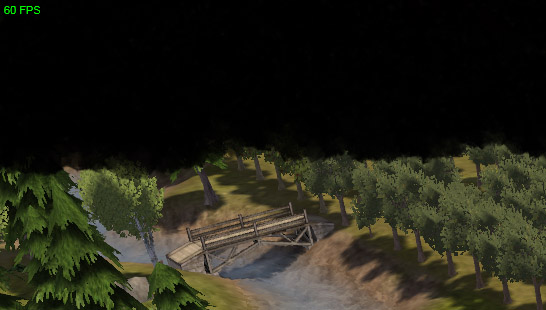
かなり小さいですが、Steam のゲームでこのように fps が表示されます。
UBI SOFTのUPLAYの場合
UBI SOFT の UPLAY でも fps 表示に対応しています。
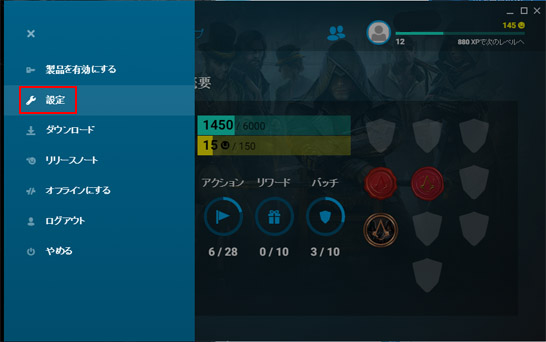
UPLAY クライアントを立ち上げて左上の「≡」ボタンをクリックしてメニューを開きます。その中から設定を開きましょう。
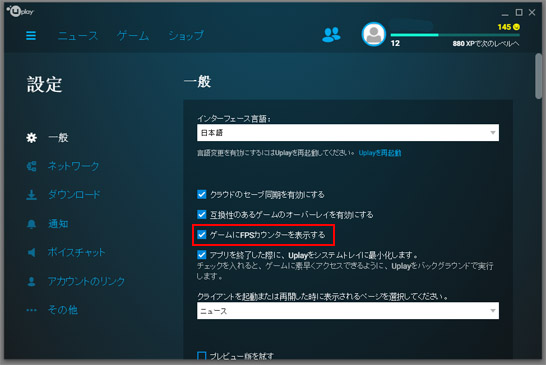
一般設定の中から「ゲームに fps カウンターを表示する」にチェックを入れるとゲーム中に fps が表示されるようになります。
おわりに
PC ゲームで fps を表示する方法を紹介しましたが、もし今後プレイしたい PC ゲームがある場合現在のパソコンでどれだけのパフォーマンスを出せるのか検証して、グラフィックボードを新調するか否か調べてみるのも良いでしょう。

