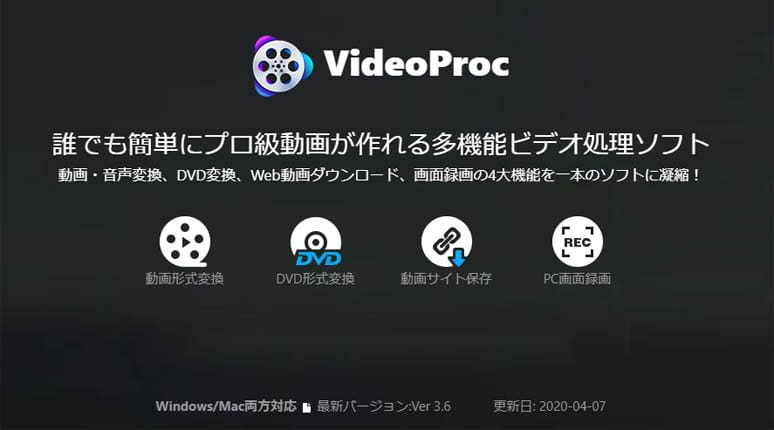
動画に関する4大機能が1本のソフトに詰め込まれた動画処理ソフト「VideoProc」を紹介します。
これらの4大機能がそれぞれ別のソフトとして販売されていてもおかしくありません。それぞれ別のソフトを用意する必要がなく、これ1本で済んでしまうという事です。
多機能ですがシンプルな画面なので直感的に操作できます。初心者でも簡単なステップで操作でき、ややこしくありません。
有料ソフトですが手の届きやすい価格なのもポイントです。体験版もあり、購入前に試してみる事もできるので安心です。
目次
VideoProcの特長
VideoProc には以下の4大機能があります。
- 動画変換
- DVDバックアップ
- 動画ダウンロード
- パソコン画面録画
動画変換
動画のファイル形式には多種多様なものがあります。しかし、動画のファイル形式を異なるものに変換するのはなかなか難しいもの。
例えばカメラで撮影した動画のファイル形式は「MTS」。動画サイトにアップロードする為に「mp4」にしたい…、という時に便利です。
そんな動画変換を簡単なステップで行う事ができます。
DVDバックアップ
DVD に保存された映像を、動画ファイルとしてパソコンに保存する機能です。
動画ダウンロード
動画サイトに投稿されている動画をダウンロードする機能です。
パソコン画面録画
パソコンに表示されている画面をそのまま録画する機能です。ウェブカメラがあれば、パソコン画面とウェブカメラの映像を同時に録画可能です。
ゲームプレイ動画、パソコンの操作説明動画などを撮影するのに便利です。
ディスプレイの全画面を録画するだけではなく、一部を指定しての録画も可能です。
ソフトのインストール
公式サイトからインストーラーをダウンロードします。
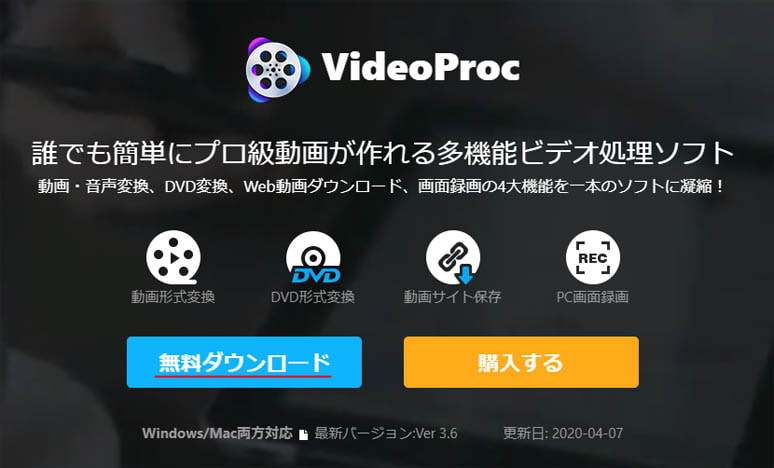
無料ダウンロードボタンを押すと、インストーラーのダウンロードが始まります。
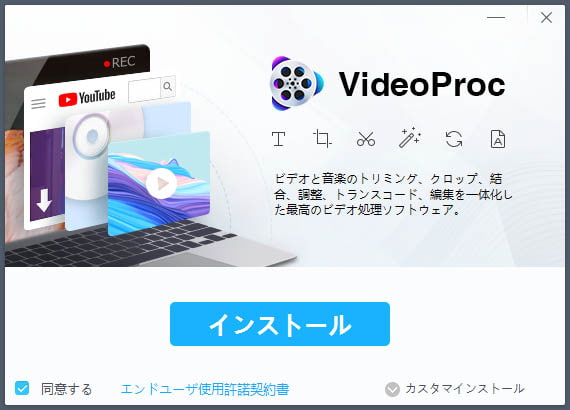
ダウンロードしたらインストーラーを起動します。
エンドユーザー使用許諾契約書を確認し、インストールボタンを押します。
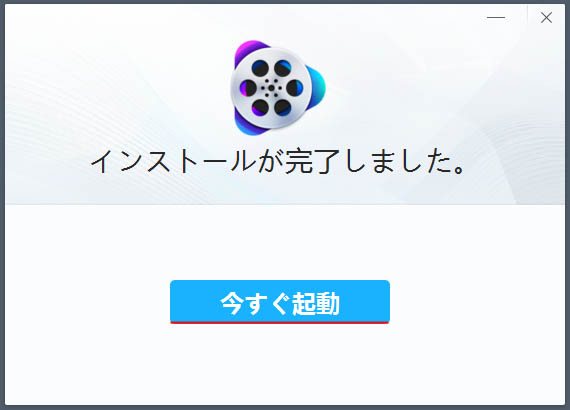
それほど時間はかからずインストールが完了します。今すぐ起動ボタンを押しましょう。
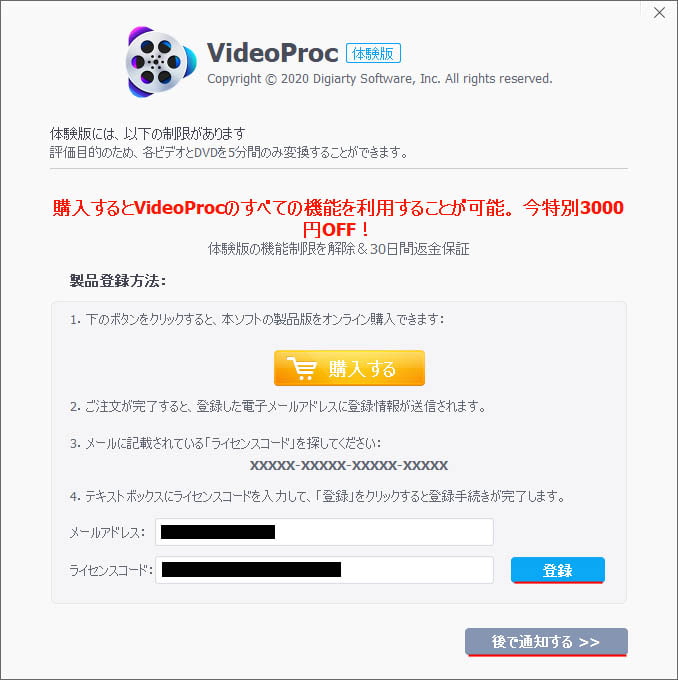
体験版として利用するなら「後で通知するボタン」を押します。
既に購入済みなら登録メールアドレスとライセンスコードを入力し、登録ボタンを押します。
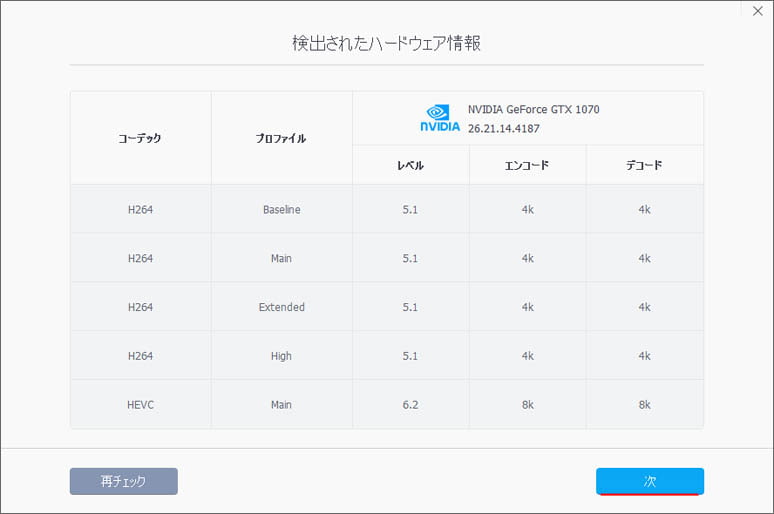
グラフィックボードがある場合はこのような画面が表示されます。次へボタンを押します。
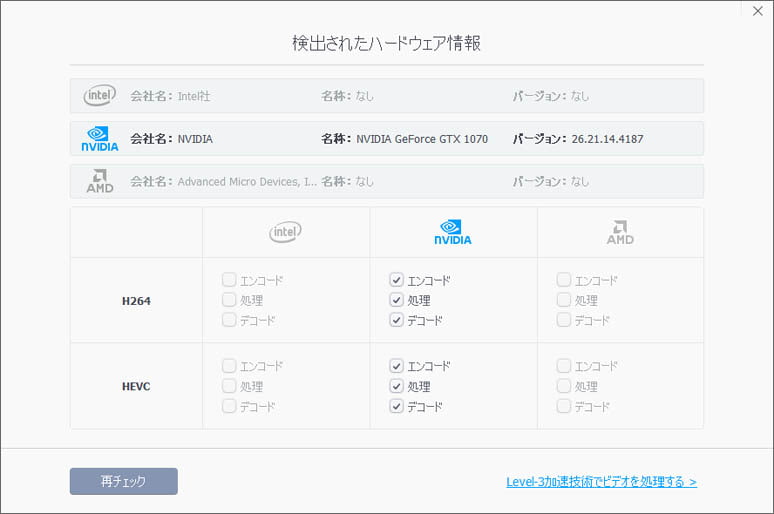
グラフィックボードのハードウェアアクセラレーションが利用できる場合、エンコード・処理・デコードのチェックマークが付きます。チェックを付けると映像処理をグラフィックボードで行い、CPU の負荷を減らす事ができます。
特に理由がなければ、チェックを付けたままで OK。「Level-3加速技術でビデオを処理する」または OK ボタンを押して次へ進みます。
これでインストール作業は終了です。
VideoProcの使い方
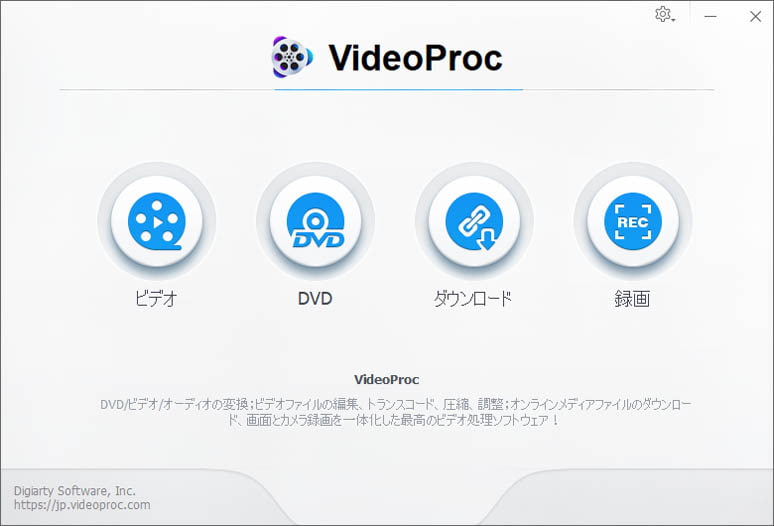
VideoProc を起動すると、上図のような画面が表示されます。4つのボタンのみの表示でシンプルな画面が特長です。
動画変換
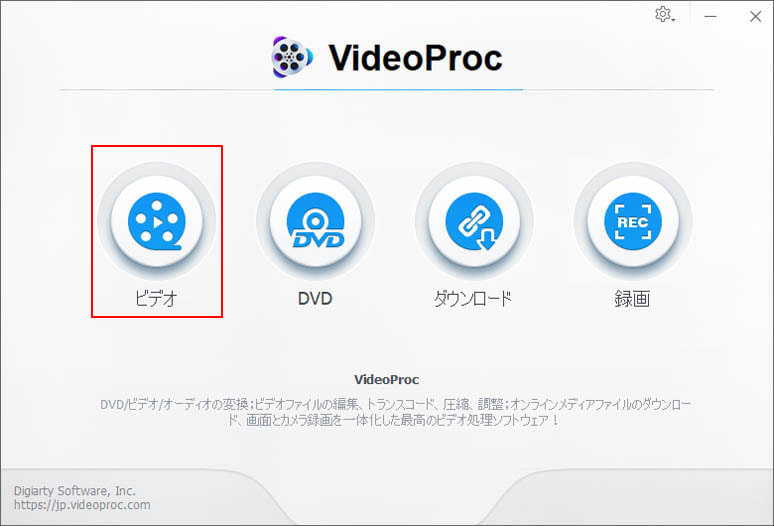
動画変換を行うには、ビデオボタンを押します。
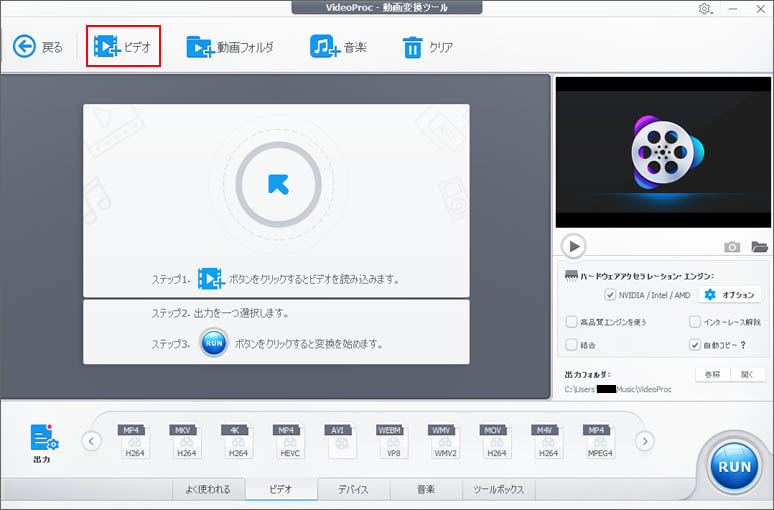
ビデオボタンを押すか、中央に動画ファイルをドラッグアンドドロップして動画を追加します。
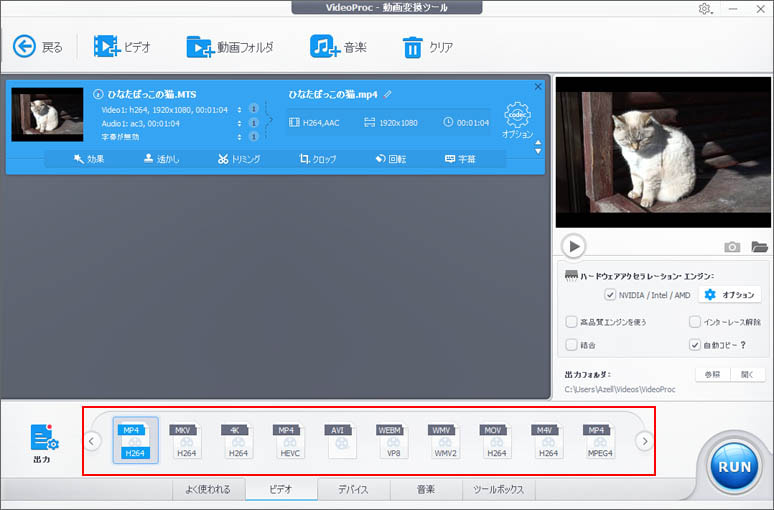
動画を追加したら、画面下部より変換後の動画ファイル形式を選択します。以下のファイル形式に変換ができます。
- MP4
- MKV
- AVI
- WEBM
- WMV
- MOV
- M4V
- MPEG
- DivX
- 3GP
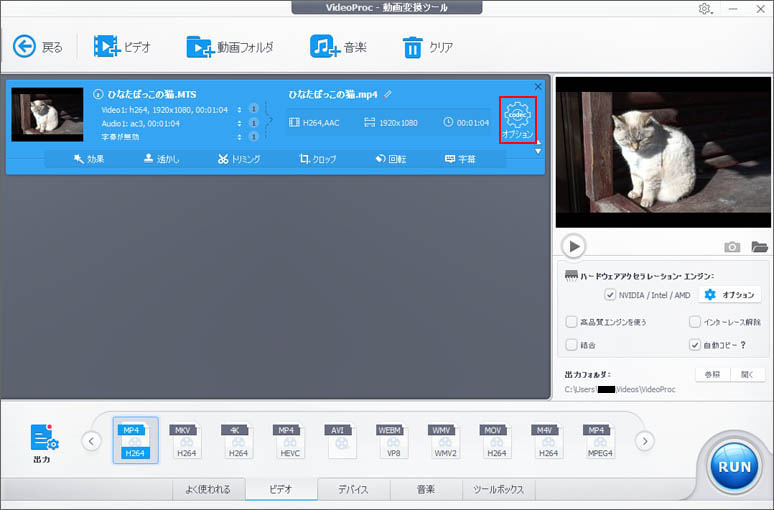
歯車アイコンのオプションボタンを押すと、動画変換の設定を変更できます。
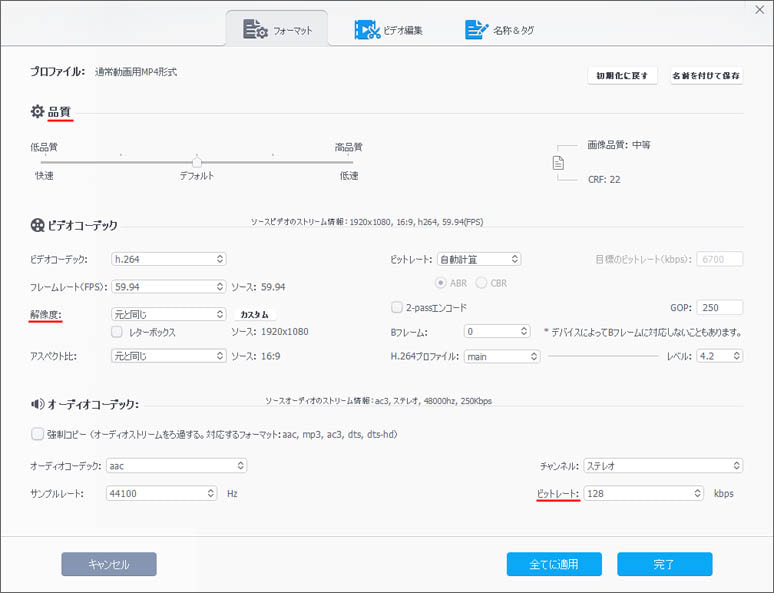
特にこだわりがなければ変える必要はないのですが、変えるとしたら以下の3つです。
- 品質:画質に関わる
- 解像度:動画のサイズ変更
- オーディオビットレート:音質に関わる
品質スライダーを右へ動かすと高品質になりますが、変換に時間はかかります。左へ動かすと低品質になりますが、変換に時間はかかりません。
動画のサイズを変えたい場合は、ビデオコーデックの解像度を変更しましょう。1920×1080 → 1280×720 というようにサイズ変更ができます。
オーディオビットレートの数値が高いほど音質が良くなります。
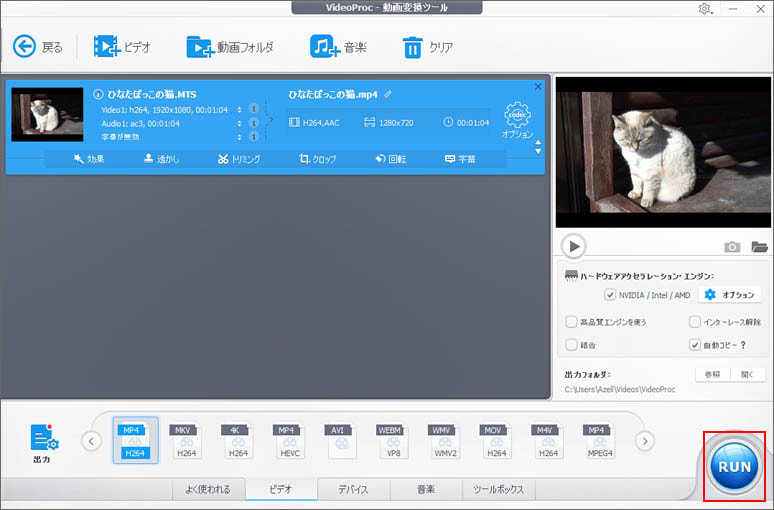
ひとまずここまできたら RUN ボタンを押すと、動画変換が始まります。変換が終了すると、変換後のファイルが保存されたフォルダーが開きます。
実は変換前に簡単な動画編集を行う事も可能なのです。不要な方は飛ばして構いません。
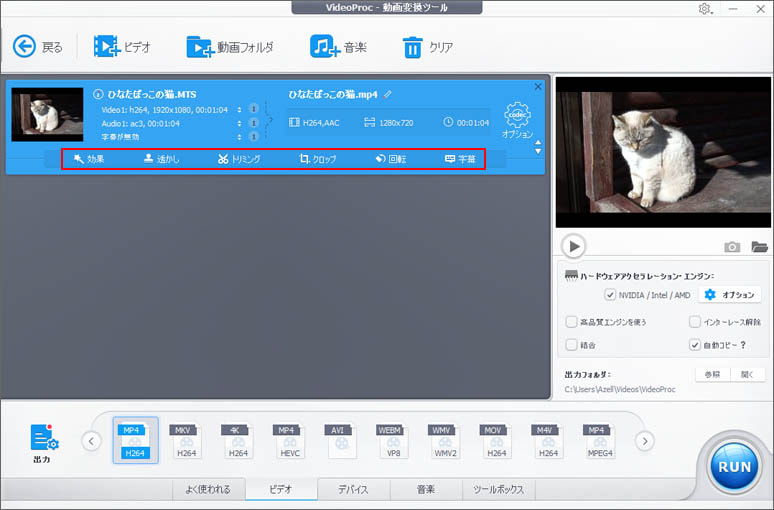
動画編集を行うには、上図の赤枠部のボタンをどれか押します。
効果・フィルター
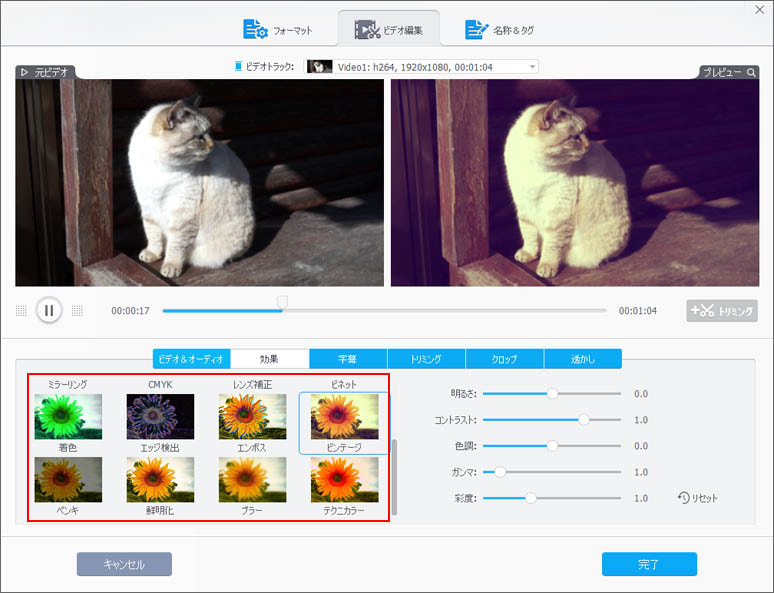
動画に簡単にフィルター効果を適用できます。
- セピア調
- モノクロ
- ブラウン管加工
- ぼかし
- 防犯カメラ風加工
上に挙げたのはあくまで一例です。右側のスライダーで、フィルターの適用度を微調整する事も可能です。
ビデオ・音声調整
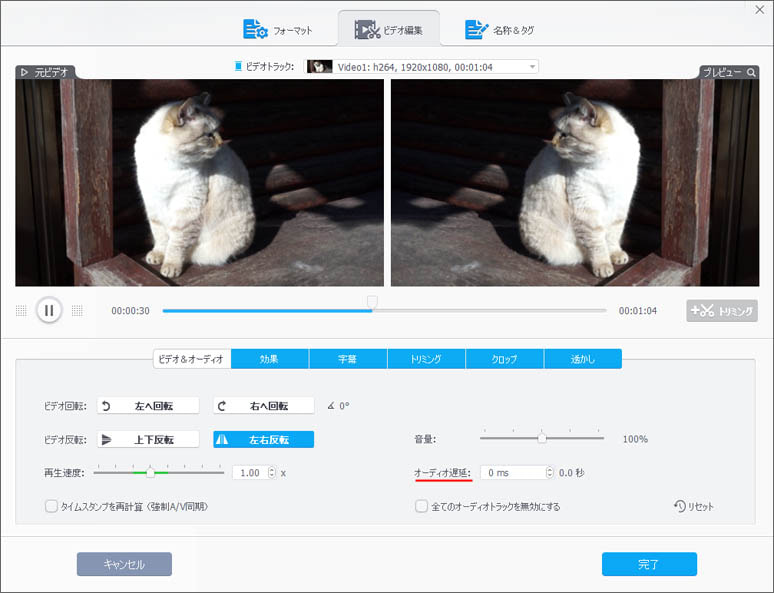
映像や音声の微調整ができます。
映像は回転・反転・再生速度の調整が可能。
音声は音量や遅延の調整ができます。動画の音ズレ調整は難しいのですが VideoProc はミリ秒単位で音ズレを直す事ができます。
字幕
字幕ファイルで字幕を付ける事ができます。
トリミング
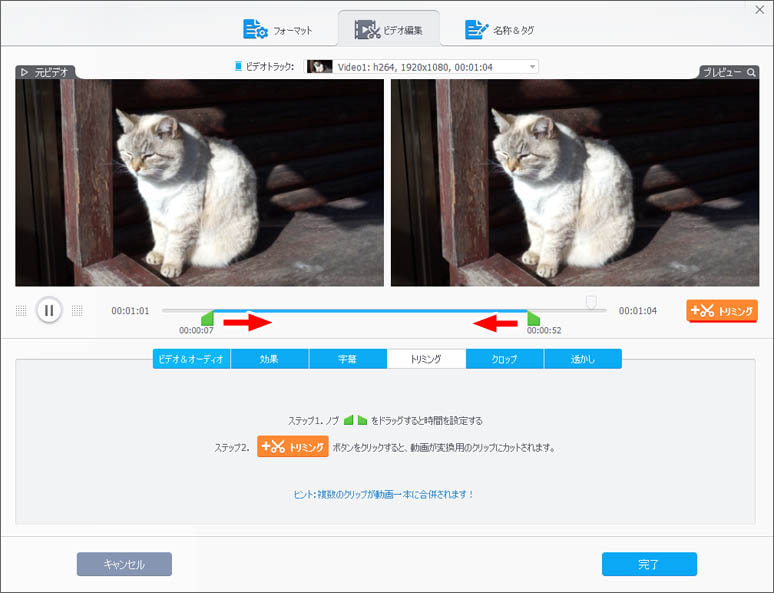
トリミングとは前後の不要な部分をカットする機能です。
緑色のノブを左右に動かして、動画として残したい部分を指定します。そしてトリミングボタンを押します。
クロップ
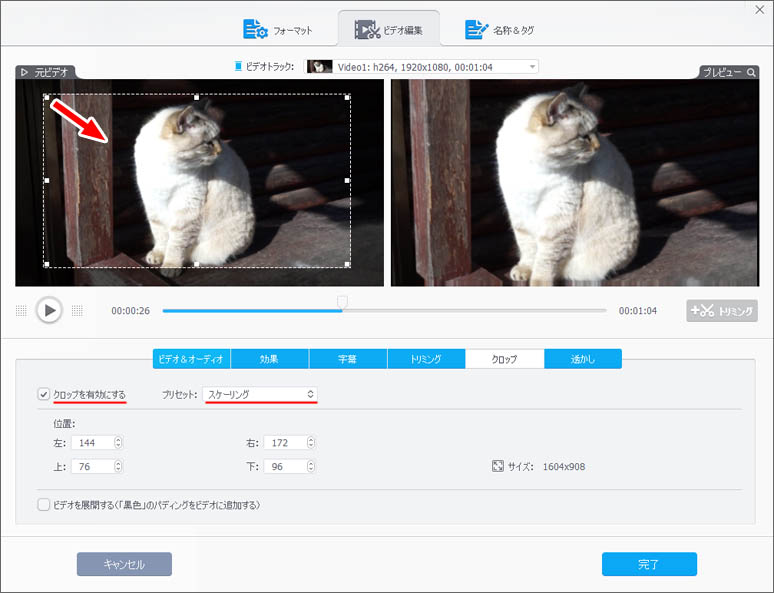
クロップとは動画の四隅をカットして、必要な部分だけを切り出す機能です。
クロップを行うには「クロップを有効にする」のチェックボックスをオンにします。
左側の元ビデオに表示されている8つの白い四角をドラッグして、必要な部分を指定します。プリセットをスケーリングにしておくと、自由にサイズを指定できます。
透かし
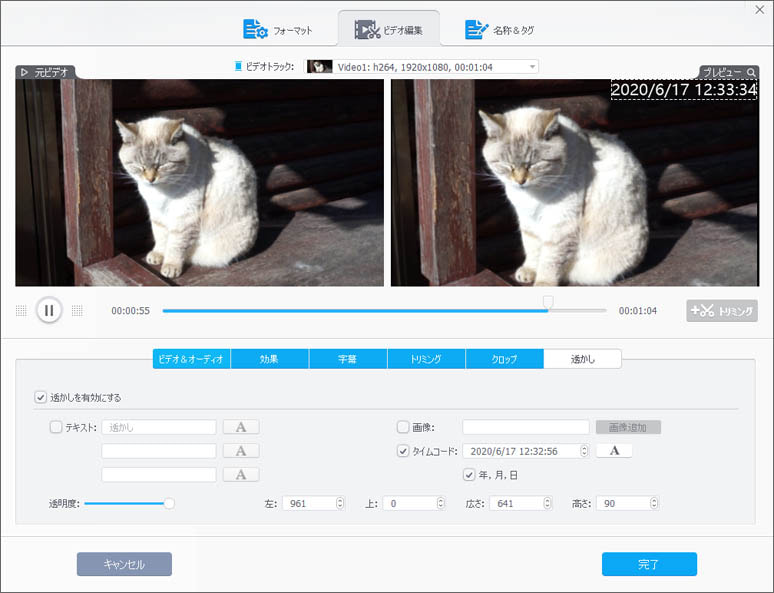
透かしはテキストや画像を動画の指定位置に挿入する機能です。
透かしを入れるには「透かしを有効にする」のチェックボックスをオンにします。
タイムコードを指定すると現在の時刻をリアルタイムに挿入する事ができます。
DVDバックアップ
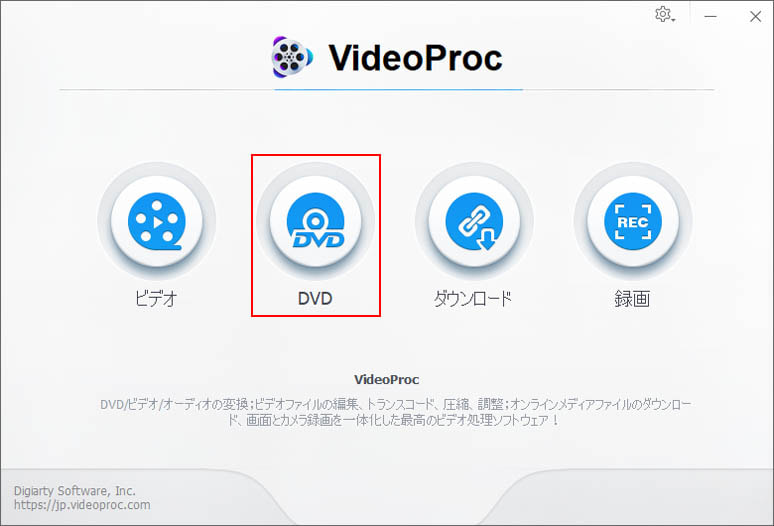
DVD バックアップを行うには DVD ボタンを押します。
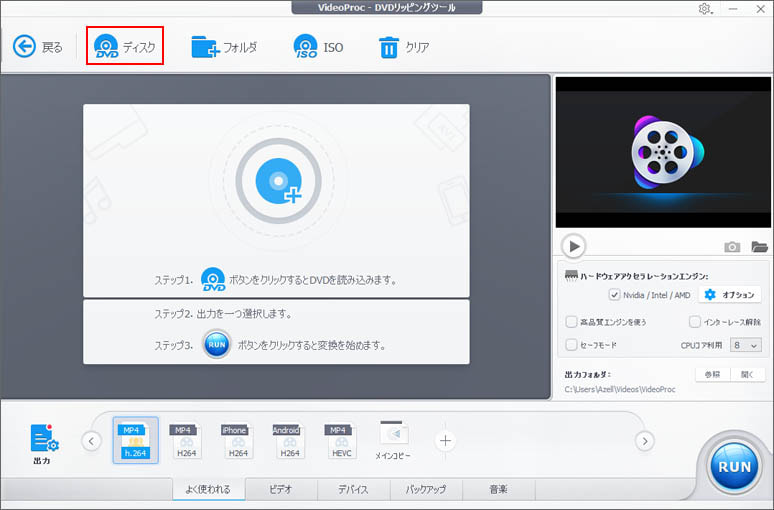
DVD をドライブに挿入して、DVD ディスクボタンを押します。
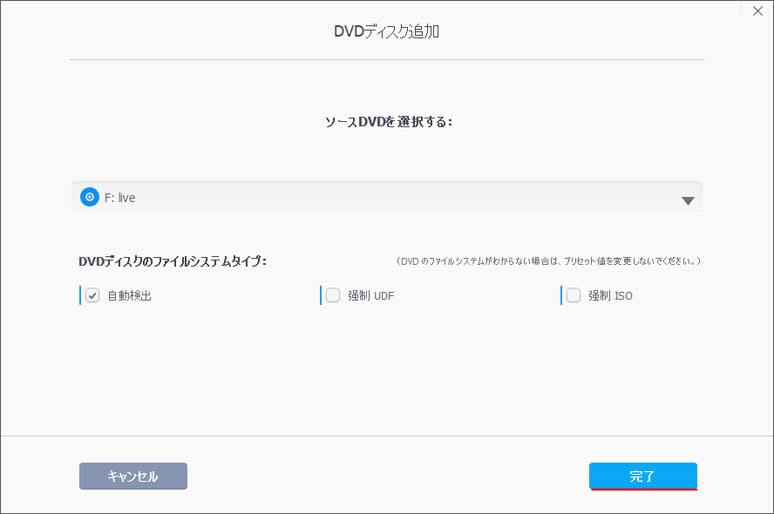
完了ボタンを押します。
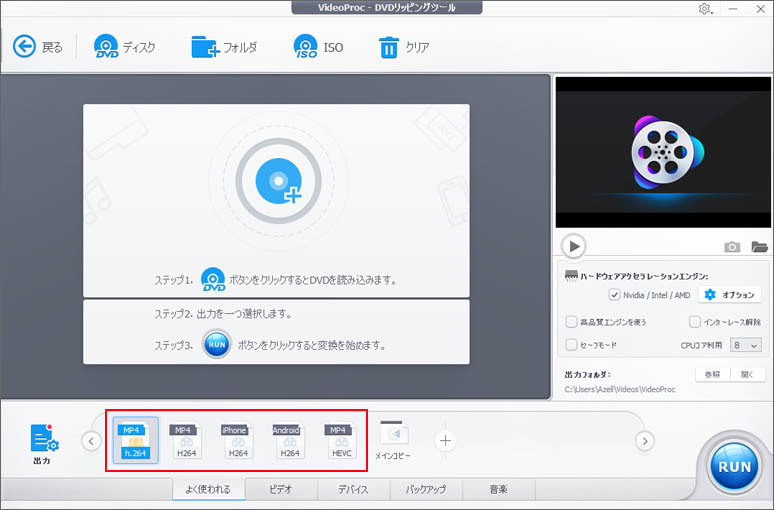
DVD を動画ファイルにするファイル形式を赤枠部の中から選びます。
最後に RUN ボタンを押すと、動画ファイルの取り込みが始まります。
動画ダウンロード
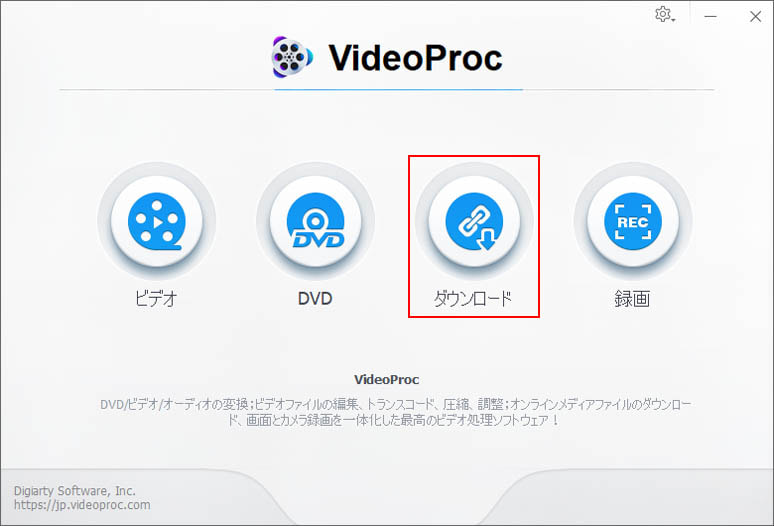
動画ダウンロードを行うには、ダウンロードボタンを押します。
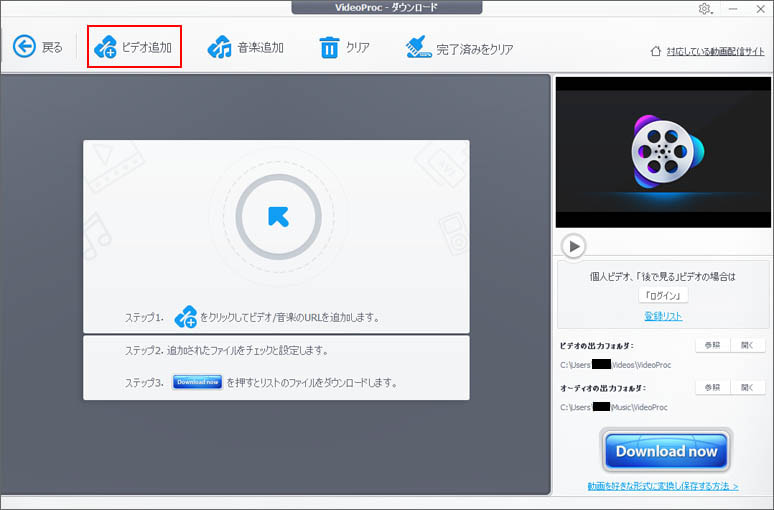
ビデオ追加ボタンを押して、動画サイトの URL を入力します。
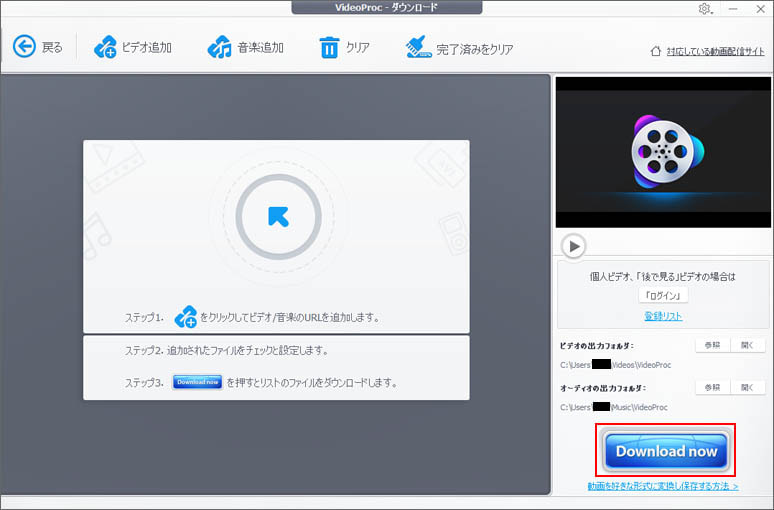
Download now ボタンを押すと、ダウンロードが始まります。
パソコン画面録画
パソコンの画面を録画する事は初心者にはハードルが高いものでしたが、ややこしい事は一切なしで簡単にパソコン画面の録画ができます。
ポイントは、パソコン画面とウェブカメラを同時に録画する事も可能という点です。自分の顔を映しつつゲームを実況プレイするという事ができます。テレビでよくあるコメンテーターのワイプのような映像を簡単に録画できるという事です。
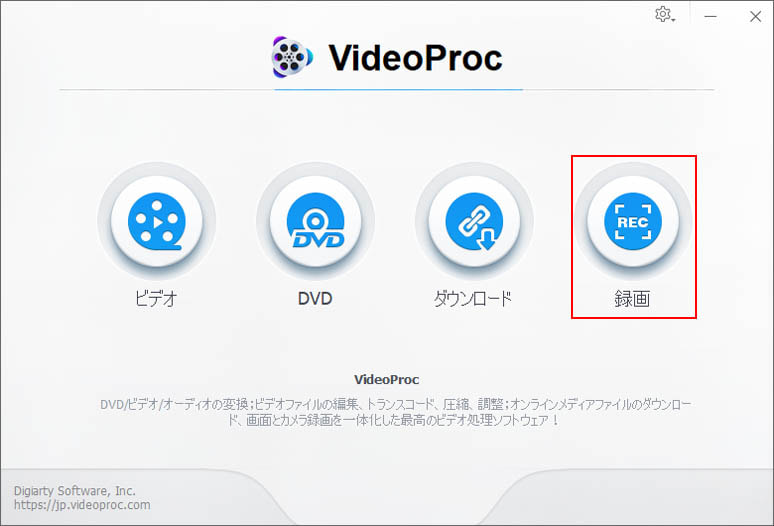
パソコン画面録画をするには、録画ボタンを押します。
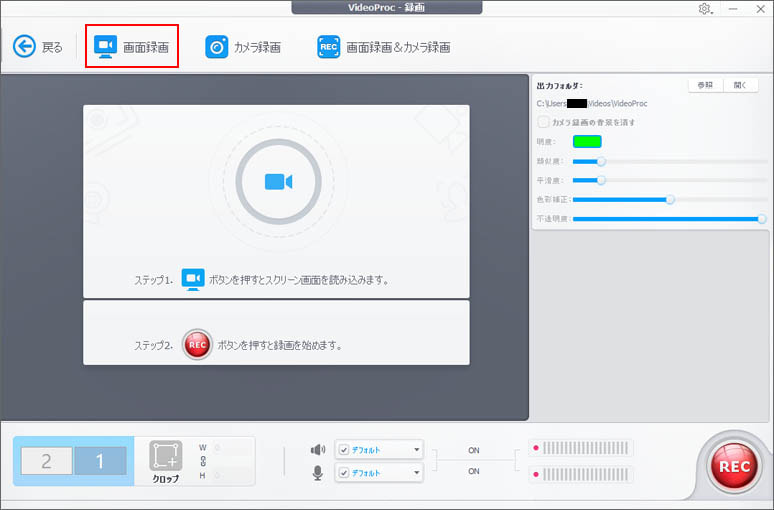
画面録画ボタンを押すと、デスクトップ画面が読み込まれます。
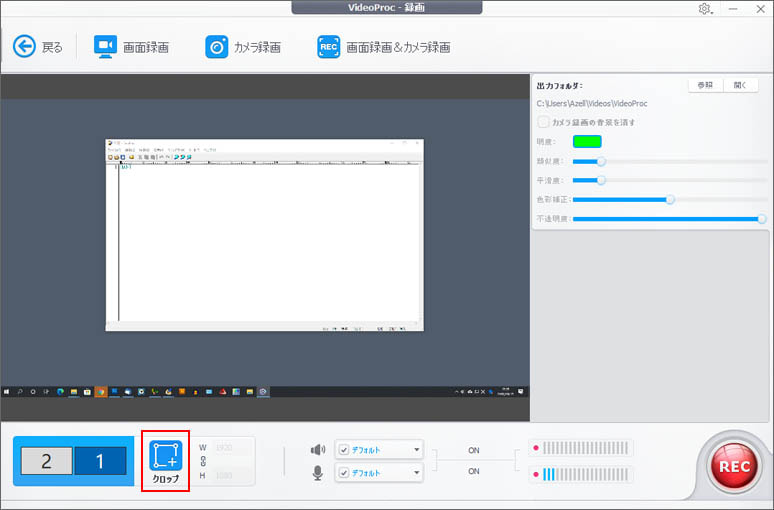
初期設定では全画面を録画するようになっていますが、左下のクロップボタンを押す事で画面の一部分のみを録画する事が可能です。
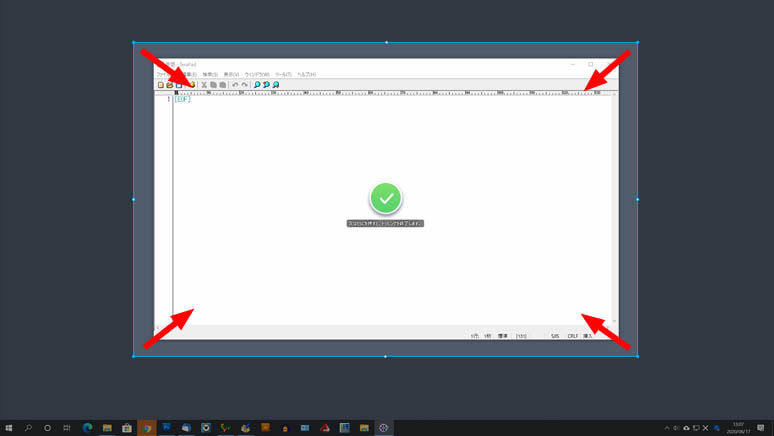
青線に表示される8つの点をドラッグして、録画したい画面の一部分を指定します。指定したら中央のチェックボタンを押しましょう。
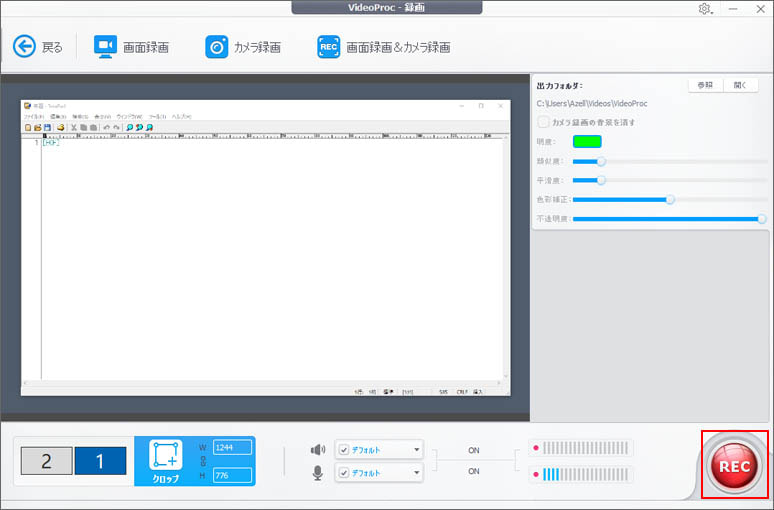
REC ボタンを押すと、パソコン画面の録画が始まります。
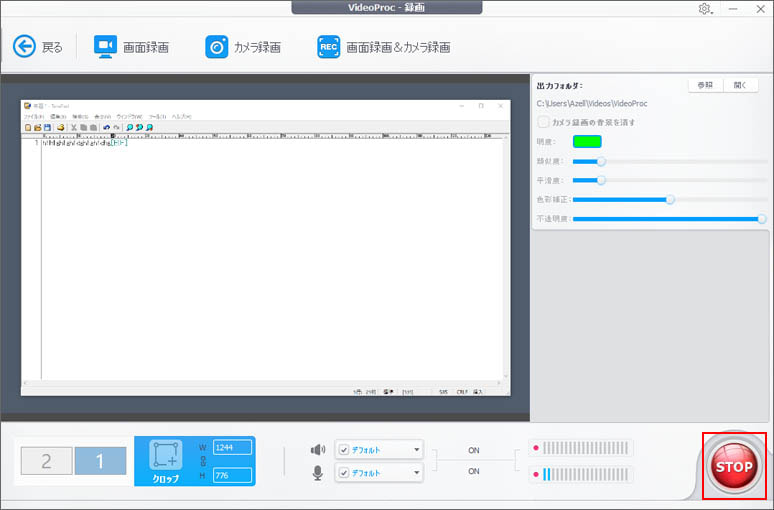
STOP ボタンを押すと録画を終了します。
録画した動画ファイルは mp4 形式で以下の場所に保存されます。
ウェブカメラ録画
ウェブカメラがあれば、カメラを持ちながら撮影ができます。つまりビデオカメラのような使い方ができるという事です。
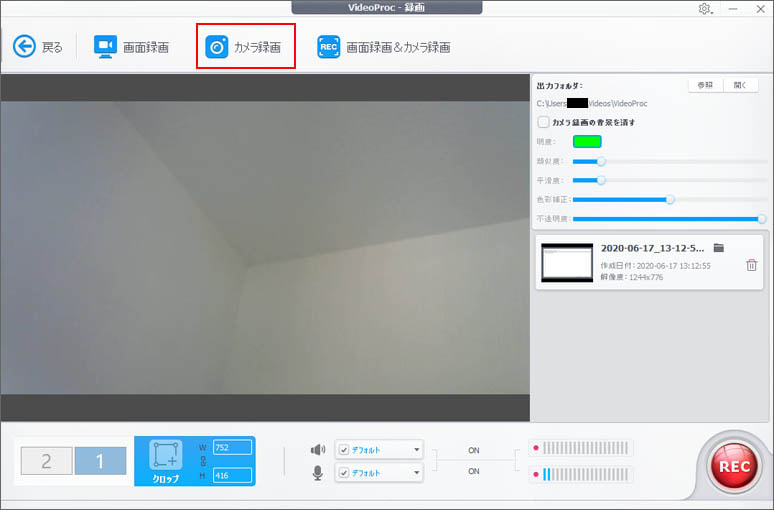
ウェブカメラ録画をするには、カメラ録画ボタンを押します。
あとは REC ボタンを押して録画を始めます。
パソコン画面とウェブカメラの同時録画
パソコン画面とウェブカメラを同時に録画ができます。自分の顔を映しながらパソコン画面を録画できるので、ゲームプレイ動画や操作説明動画を作るのに大変便利な機能です。
普通は別々に撮って後から合成する作業が必要でしたが、その編集作業も不要になります。
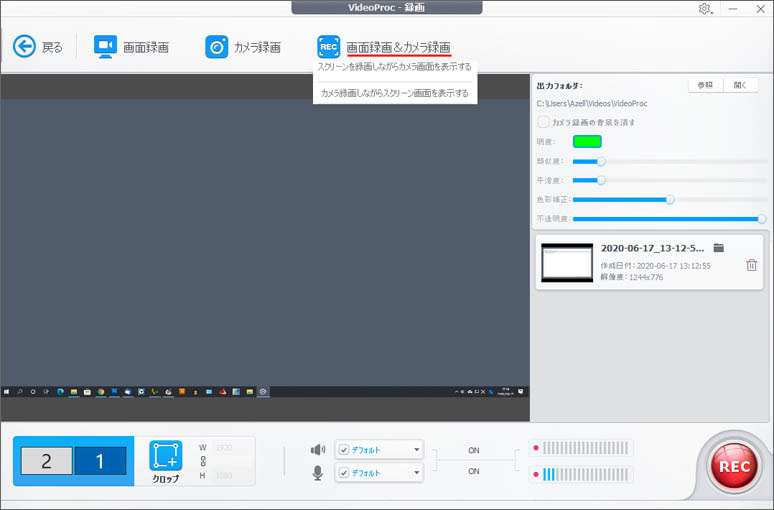
同時録画を行うには、画面録画&カメラ録画ボタンを押してメニューの中からどちらかを選択します。
- スクリーンを録画しながらカメラ画面を表示する
- カメラ録画しながらスクリーン画面を表示する
パソコン画面かカメラ画面か、どちらが主となるかという違いです。1を選ぶとパソコン画面が主役になりますし、2を選ぶとカメラ画面が主役になります。
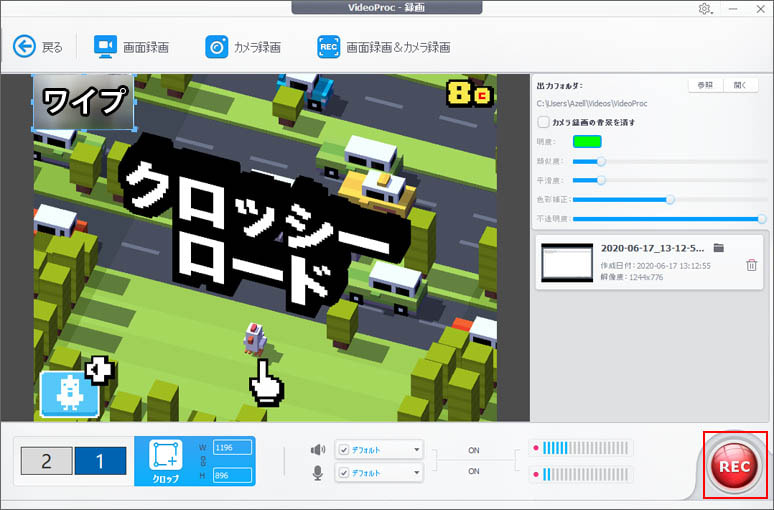
するとこのように、自分の顔をワイプ表示してゲームプレイ動画を撮影する事もとても簡単にできます。ワイプのサイズも自由に変更可能です。
REC ボタンを押すと、パソコン画面の録画を始めます。
体験版と有料版の違い
VideoProc は体験版があります。無料で試しに使う事ができますが、以下の制限があります。
- 動画変換・画面録画は5分間制限あり
- 録画ファイルには透かしが入ります
- 動画ダウンロードは10本まで
- アップグレードや技術サポートはなし
価格
VideoProc には1年ごとに更新が必要な年間ライセンス、ずっと使える永久ライセンス、5台のパソコンまで使える複数永久ライセンスがあります。
| ライセンス | 価格(税抜) |
|---|---|
| 年間更新ライセンス | 3,680円 |
| 永久ライセンス | 4,980円 |
| 複数永久ライセンス(5PC) | 6,680円 |
年間更新ライセンスは無料アップデートもお問合せの技術サポートも1年のみで期限が切れます。
ずっと使えるライセンスが約1,000円程度プラスで購入できるので、1年以上使うなら永久ライセンスを選択する方がお得です。
ご購入は公式サイトよりどうぞ。
おわりに
動画変換、DVDバックアップ、動画ダウンロード、パソコン画面録画という4大機能が1つのソフトで完結できる VideoProc ですが、ややこしい事は全然なくて初心者でも扱いやすいソフトだと思います。
特に4つの機能に別々のソフトを用意しなくても良いというのが嬉しいポイント。例えばパソコン画面を録画して、同じソフトで簡単な動画編集をして動画変換までできてしまいます。別のソフトを用意しなくても良いという事を考えればコストパフォーマンスが良いと言えます。
プロ級の動画編集をするには不足ですが、そのような方の場合は Adobe Premiere のような専用動画編集ソフトを購入する事をおすすめします。
関連する便利なソフト紹介
mp3変換ソフト
mp3に変換できるフリーソフト、オンライン変換サイトのレビュー記事です。
【安全】MP3変換フリーソフト・アプリ・サイトおすすめ|やり方あり
mp4分割ソフト
mp4 の動画を分割できるフリーソフト8つの解説・レビュー記事です。
【2020年版】MP4分割フリーソフトおすすめ8選:特徴も使い方も解説!
ソフトウェア情報
VideoProc
開発元:Digiarty Software, Inc
対応OS:Windows 7以降 / MacOSX 10.6以降
公式サイト:【公式】VideoProc - 簡単かつ多機能な動画編集・動画処理ソフトを無料でダウンロード
