
Windows で画面のスクリーンショットを撮る機会は意外と多いのではないでしょうか。仕事で使う事もあるでしょう。解説系のブログを書いている人なら尚更画面のスクリーンショットを撮る機会は多いです。
スクリーンショットを撮るにはキーボードの「Print Screen」キーを押します。今開いているウィンドウのスクリーンショットを撮るには ALT キーを押しながら Print Screen キーを押します。しかし押しただけではスクリーンショットは保存されず、ペイントなど画像編集ソフトに貼り付けて画像を書き出す必要があります。
開いているウィンドウのスクリーンショットは撮れますが、更にその中の一部分だけというスクリーンショットを撮る事は普通にはできません。その場合は Photoshop などの画像編集ソフトでトリミング(クロップ)して書き出します。
でもそれって結構面倒なんですよね。マウスでドラッグした部分のスクリーンショットが撮れたらいいのに。
目次
部分的なスクリーンショットを撮るツール「Snipping Tool」
マウスでドラッグした部分のスクリーンショットが撮れるツールがないか探していたら、何と Windows Vista 以降に標準装備していたという事実がわかりました。まさか既に手元にあったとは、何という灯台下暗しでしょうか。そのツールは Snipping tool といって、マウスでドラッグした部分のスクリーンショットを簡単に撮る事ができます。
Snipping tool の開き方
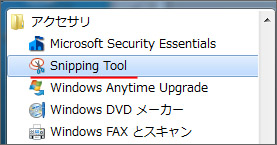
スニッピングツールは、スタートメニューを開きすべてのプログラムからアクセサリフォルダの中にあります。
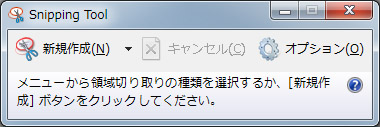
スニッピングツールを開くと、このようなシンプルなウィンドウが開きます。
Snipping tool の使い方
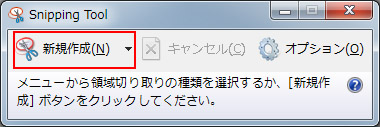
使い方は凄くシンプルです。まずは、新規作成ボタンをクリックします。
するとディスプレイ全体が薄い白に染まります。その状態でスクリーンショットを撮りたい部分をマウスでドラッグします。
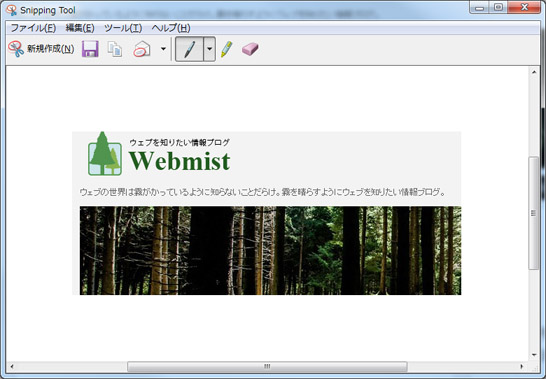
例として当ブログのトップページのスクリーンショットを撮りました。マウスでドラッグした部分的なスクリーンショットが撮れています。あとは新規作成ボタンの右側にあるフロッピーディスクのアイコンをクリックしてスクリーンショットを jpg などに保存します。
切り取った部分に枠線を付ける
標準ではドラッグして切り取った部分に線は付かない状態で保存されます。切り取った部分に枠線を付ける事も簡単にできます。
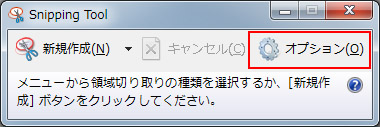
オプションをクリックしましょう。
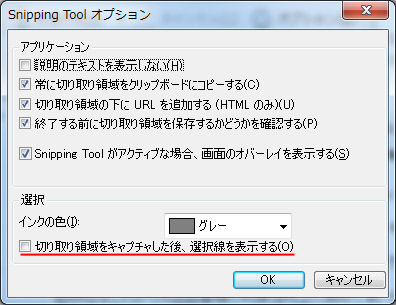
選択の項目から「切り取り領域をキャプチャした後、選択線を表示する」のチェックボックスをオンにします。インクの色を選択すると枠線の色も変える事ができます。
おわりに
このツールを使えば、スクリーンショットを多用するブロガーの方など作業効率が格段にアップすると思います。Photoshop などの画像編集ソフトを通さず、Snipping tool 単体でスクリーンショット撮影から編集、保存まで完結できます。まさか Windows Vista 以降に標準装備していたとは知りませんでした。
関連記事
-

-
スクリーンショットを撮る時、画像ファイルも自動で保存してくれる方法があった【Windows8以降】
Windows でスクリーンショットを撮るには、キーボードの Print Screen(プリントスクリーン)キーを押します。ちなみにスクリーンショットとは今見ているパソコンの画面をそのまま撮る事です。 ...

