
動画中に一時停止して視聴者の注意を引くという手法はよく使われます。例えば動画を通して見ているのでは気づかない所を動画中に一時停止して気づかせる時など、テレビでも一時停止部分が挿入される事はよくあります。テレビの心霊特番で動画中に「おわかりいただけただろうか。」と赤い丸と一緒に動画が一時停止されるのは定番です。
Adobe Premiere Elements では動画に一時停止を挿入する処理をフリーズフレームと言います。今回はフリーズフレームを使って一時停止を挿入する方法を紹介します。
動画中に一時停止部分を挿入する
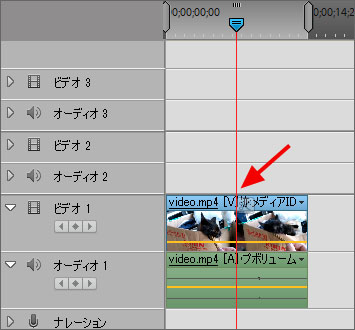
まずは一時停止を挿入したい場所まで水色の逆三角形をドラッグして再生カーソルを移動させます。
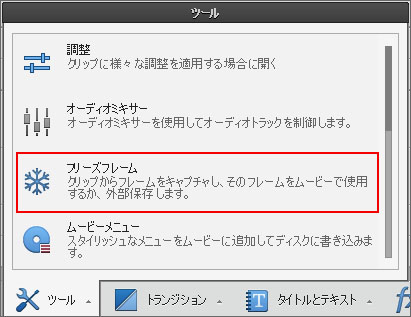
画面下部にあるツールメニューを選択して、フリーズフレームをクリックします。
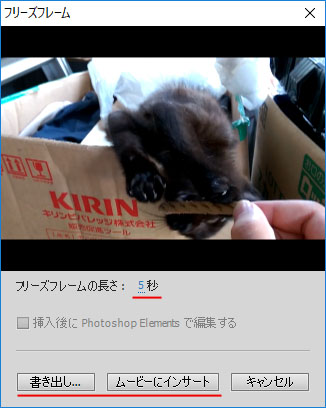
フリーズフレームの長さは、一時停止の長さです。秒単位で設定します。
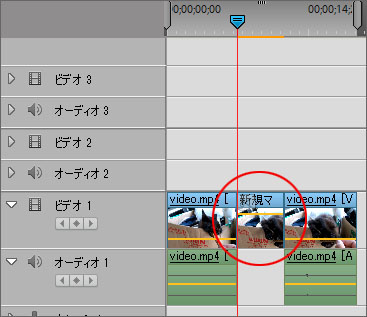
そしてムービーにインサートボタンをクリックするとタイムライン上に一時停止部分が自動で挿入されます。書き出しボタンをクリックすると一時停止したい部分の動画が静止画として画像で保存する事ができます。これで Photoshop で編集してから Premiere Elements に読み込むという事ができます。
一時停止を挿入する処理は以上で完了です。
動画中に一時停止部分が挿入できました。ここに何か文字を入れたりして編集するのも良いでしょう。

