
パソコンのCドライブといえば Windows システムが入っているハードディスクですが、Cドライブにあまりハードディスク容量を割いていないといつの間にかCドライブが満杯!という事もあるのではないでしょうか。何か新しくソフトをインストールするにも何かを消さなければならないということになります。
大容量のハードディスクを分割して(パーティションで区切って)CドライブとDドライブとして使っている場合、Cドライブを拡張する事もできますが手間もかかってハードルが高い作業となります。
ここではハードディスクはそのままで、ハードディスクの空き容量を増やす方法を紹介します。
ディスククリーンアップを使う
ディスククリーンアップとは、ハードディスク内の不要なファイルを自動的に探し出して教えてくれる Windows の機能です。
スタートメニューからすべてのプログラム(すべてのアプリ)から、Windows管理ツールフォルダ内にディスククリーンアップはあります。
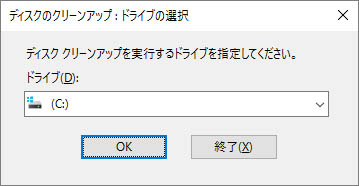
ディスククリーンアップを起動すると上図のような画面が表示されるので、Cドライブを選択して OK をクリックしましょう。
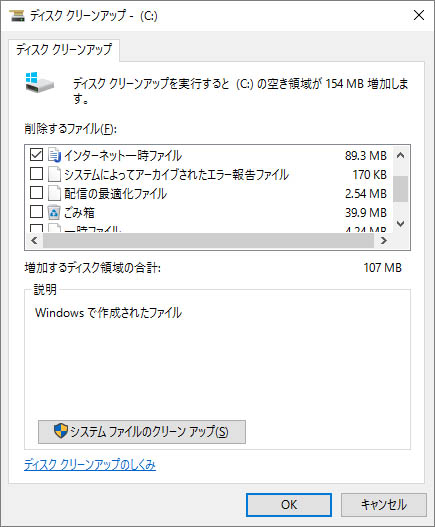
数分後、結果が表示されます。一時ファイル、ごみ箱内のフォルダなど不要なファイルをリストとして表示してくれます。具体的にどれだけの空き容量が確保できるかも教えてくれます。不要なファイルにチェックマークを付けて OK をクリックしたら不要なファイルが削除されて終了です。
しかし、ディスククリーンアップは主に Windows によって作られたファイルが対象で、それ以外のソフトウェアやアプリがごみファイルを作っている場合には出てきません。
フリーソフト「Drive Analyzer」を使う
大変便利なフリーソフトがあったので紹介します。Drive Analyzer はハードディスク内で何が容量を圧迫しているのかが視覚的にわかりやすく表示してくれるフリーソフトです。これを使えば一目瞭然!
Drive Analyzerの詳細情報 : Vector ソフトを探す
使い方
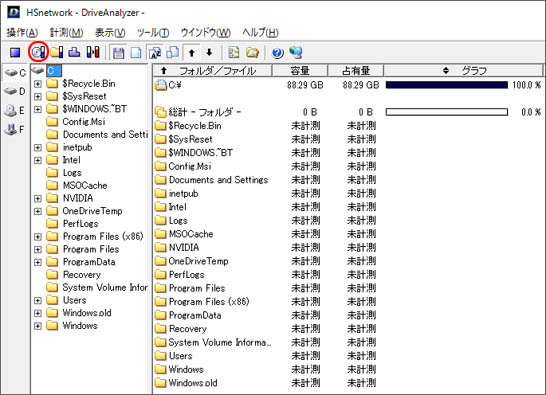
フリーソフトをインストールして起動すると、上のような画面が表示されます。左の列から計測したいドライブを選択して赤丸部分のボタンをクリックすると計測が始まります。ここではCドライブを選択しましょう。
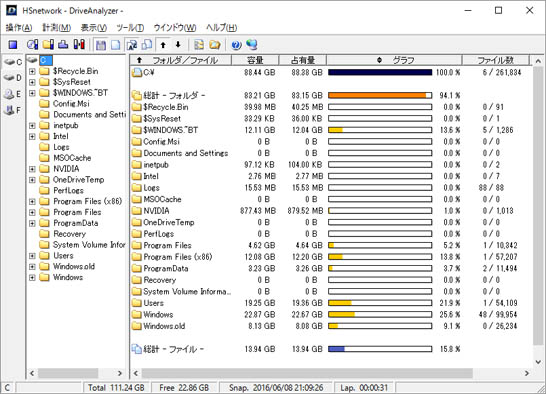
結果が出ました。いかがでしょうか。各フォルダごとに使用容量が棒グラフとして図示され、どのフォルダがハードディスク容量を圧迫しているのかがよくわかります。
Windows フォルダは Windows システムファイルなので多いのは当たり前。(これを消してはだめです。)Program Files はあなたがインストールしたソフトウェアやアプリが入っているフォルダです。それ以外で怪しいものといえば、Users フォルダです。
Users フォルダをダブルクリックして中身を見てみましょう。
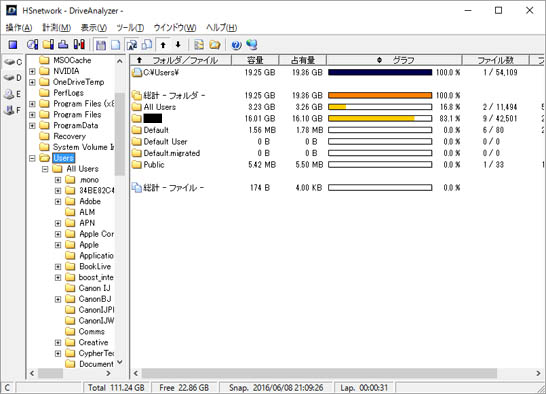
ユーザー名フォルダが16GBもの容量を使っていることがわかります。
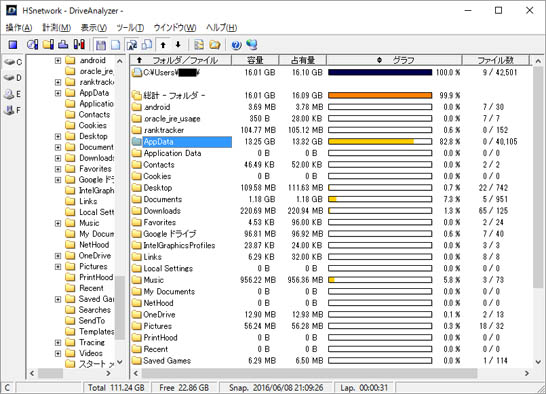
AppData フォルダに13GB使われています。
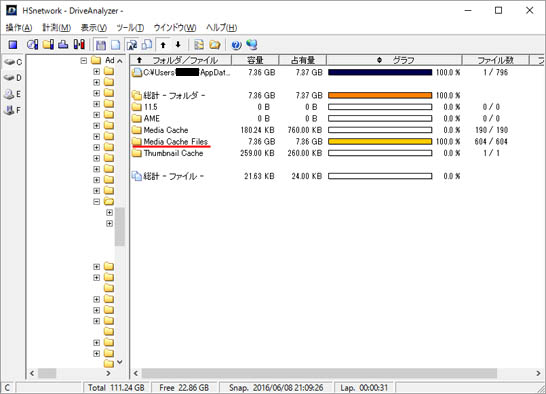
このように順番にたどっていくと、最終的に Adobe フォルダの Media Cache Files というフォルダにたどり着きました。7.3GB使われています。このフォルダは Adobe Premire などのソフトで動画編集をする場合、動画処理を高速化するためにソフトが自動的に保存しているキャッシュファイルです。このファイルは自動的に削除されないようです。しかもこのフォルダは隠しファイル。普通には見つけられないんですよね。
https://helpx.adobe.com/jp/x-productkb/multi/cpsid_84648.html

Drive Analyzer 内のフォルダを右クリックして「エクスプローラ」を選択すると、エクスプローラーでフォルダの中身を見ることができます。
おわりに
人によって何がハードディスク内の容量を圧迫しているのかは違います。圧迫しているファイルを見つけても無暗に削除せず、それが何のファイルで何のソフトが生成したのか、削除しても問題がないのかなどインターネットで調べてから削除するようにしましょう。間違っても Windows フォルダ内のファイルを消してはいけません。
