
Chromebook でも写真編集をしたいと思われる人も多いと思います。ブログを書く時など、デジカメやスマホで撮影した写真を編集してアップ出来れば便利です。
Chromebook でも写真編集が出来るアプリはあります。Photoshop の代わりとまではいきませんが、写真加工、リサイズ、明るさ・コントラスト補正程度なら出来ます。Chromebook で Photoshop が使える計画も進行しているようですが、ひとまず Chromebook で使える写真編集アプリ3つを紹介します。
Photo editor
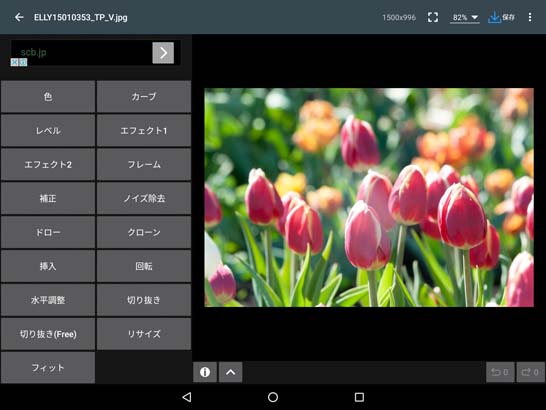
早速ですがこれが Chromebook の写真編集アプリ決定版です。Android にもある写真編集アプリで無料でありながらかなり高機能な機能を備えています。
補正・エフェクト・合成・リサイズなどなど、やる事にはほとんど困らないアプリです。しかもウェブアプリではなく Chromebook にインストールできるアプリです。その為オフラインでも動作します。ウェブアプリは写真編集の度に写真をアプリにアップロードしなくてはいけませんが、その必要がありません。
また、他の無料写真編集アプリは広告スペースが広く画面を占有してしまう事が多いですが、このアプリは広告も小さいので気になりません。
使い方は Android 版とほぼ同じです。下記記事は Android 版ですが使い方をまとめていますのでご覧ください。
-

-
Androidの最強写真編集アプリ「Photo Editor」無料でリサイズも補正もお手の物
スマートフォンで写真編集・加工をしたいという必要性に迫られることは少ないでしょうが、タブレットほどの画面サイズがあると写真編集を行いたいと思う事があります。例えばタブレットを使って外で資料作成など作業 ...
fotor
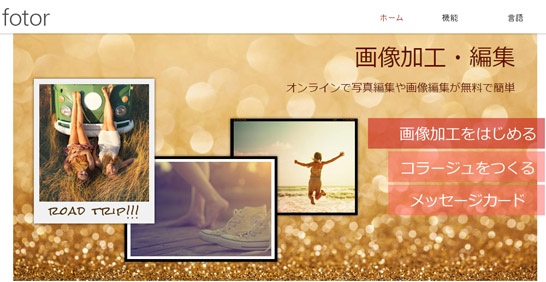
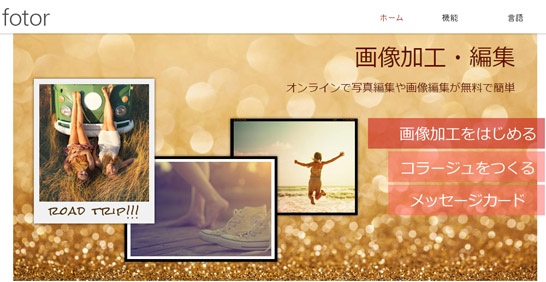
オンライン上で写真加工が出来るオンライン Web アプリ「fotor」の紹介です。
Fotor Photo Editor - Chrome ウェブストア
トリミング、画像回転、色調補正、トーンカーブ、リサイズ、文字入力など基本機能が揃っています。
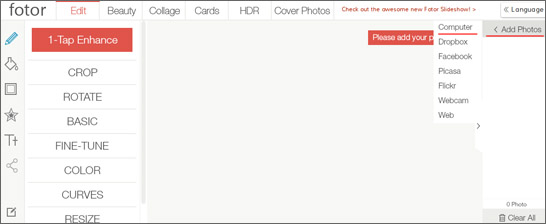
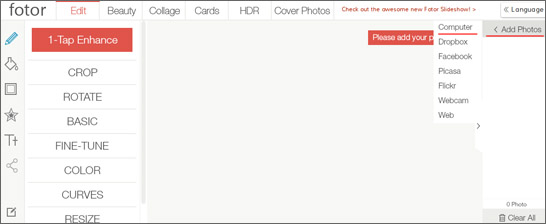
日本語化もできるのですが、翻訳が微妙なので英語で使っています。まず、写真を開くには右側の「Add Photos」をクリックして写真の場所を選択します。ローカルにあるなら「Computer」をクリック(ここからGoogle Drive上の画像も開けます)。ローカルの他にも Dropbox、Facebook などオンライン上の画像も開けます。
リサイズの方法
リサイズをするには左メニューから「RESIZE」を選択。
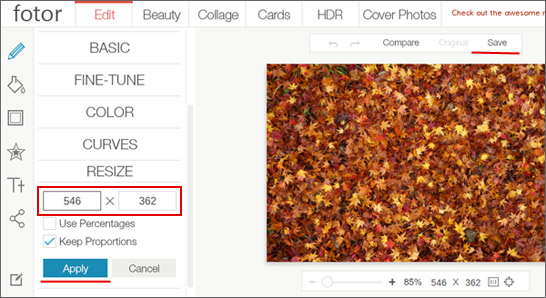
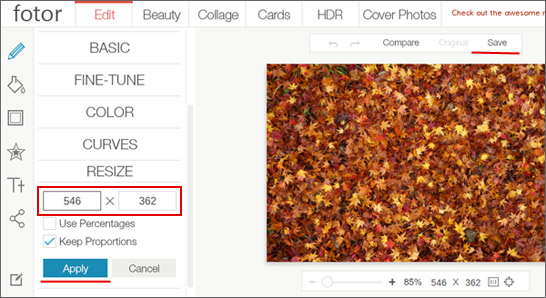
リサイズ希望サイズを入力して「Apply」をクリックします。「Keep Proportions」は縦横比固定でリサイズするオプションです。
尚、幅 1600px 以上の画像を読み込むと自動的に 1600px にリサイズされてしまうので注意。デジカメの高解像度写真を読み込んでも出力は 1600px 以下になってしまいます。
最後に、画像を保存する際は右上の「Save」をクリックします。
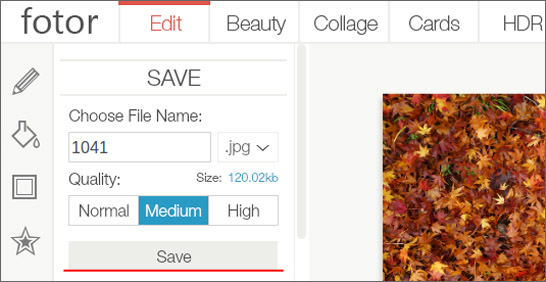
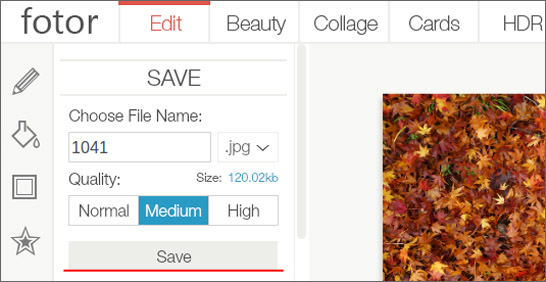
ファイル名を入力して「Save」ボタンをクリックします。保存ファイル形式は jpg か png を選べます。Quality オプションで圧縮率も選択可能になっています。
Ribbet!
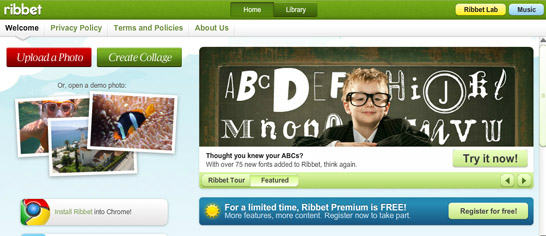
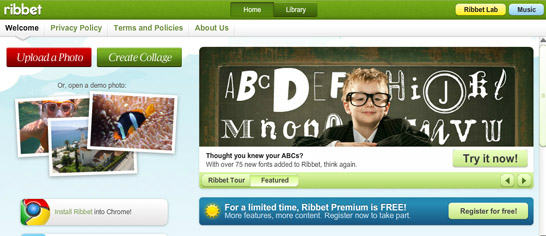
こちらも写真加工ができるオンライン Web アプリ「Ribbet!」の紹介です。
Ribbet! Photo Editor - Chrome ウェブストア
トリミング、画像回転、色調補正、トーンカーブ、リサイズ、文字入力など基本機能は揃っています。更にエフェクトもかけられるようです。会員登録してプレミアムにアップグレードすると更に扱えるエフェクト・機能が増えます。
写真を開くには赤いボタンの「Upload a photo」をクリックしてアップロードします。
リサイズの方法
基本的に fotor と変わりません。Ribbet! は幅 1600px 以上の画像も扱えるようですが、縦横サイズによって扱えるサイズに上限があるようです。デジカメの高解像度写真を読み込むと自動的に 2800px にリサイズされました。
Basic Edits メニューから「RESIZE」を選択。
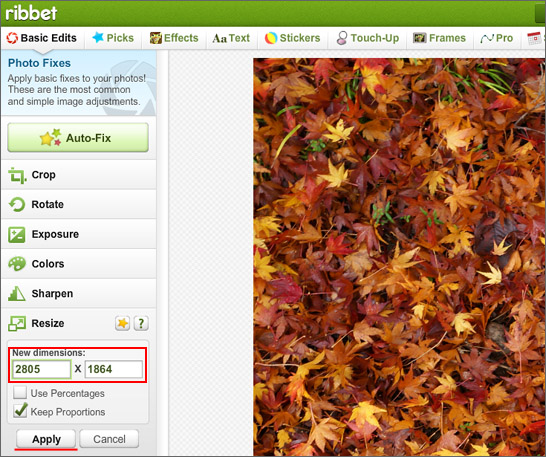
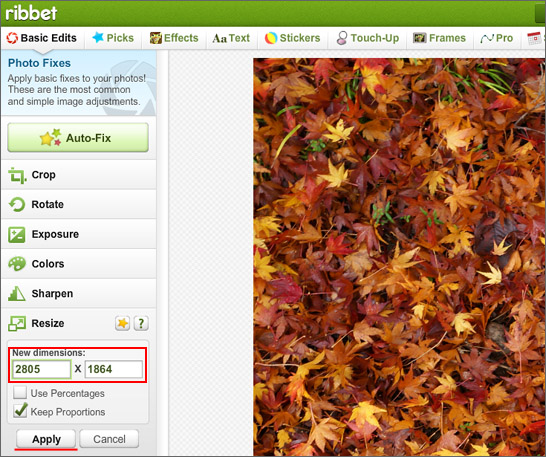
リサイズ希望サイズを入力して「Apply」をクリックします。最後に、上部中央にある Save ボタンをクリックして保存します。1600px 以上の画像を扱える事が確認できますね。
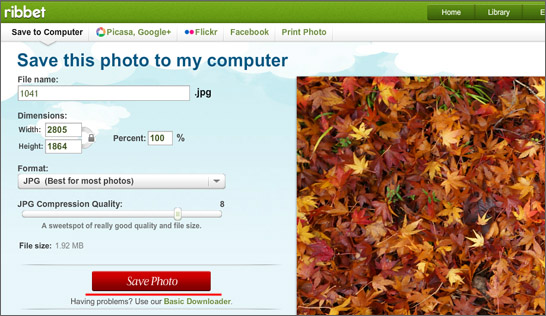
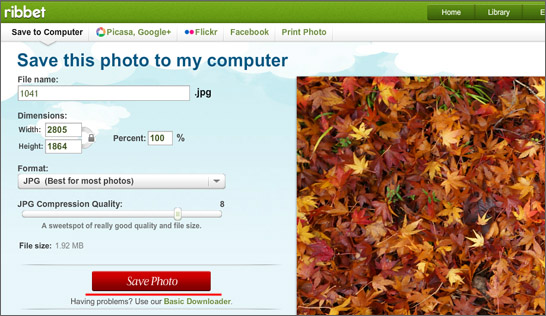
ファイル名を入力して「Save」ボタンをクリックします。fotor と同じく保存ファイル形式は jpg か png を選べます。Ribbet! では圧縮率がより細かく設定できるようになっています。
おわりに
どちらも基本的な写真加工なら事足ります。見た目は fotor の方がシンプルで綺麗ですね。Ribbet! の方は 1600px より多少大きな画像も扱えるなどどちらも一長一短です。利用用途に応じてお好みの方をどうぞ。


