ブラウザの Google Chrome をお使いの方であれば、アドレスバーに検索キーワードを入力して検索する事は日常茶飯事でしょう。そして、そこに入力した結果表示されるものは Google だと思います。
実は、Chrome のアドレスバーに入力して検索できるものは Google だけではありません。Chrome 標準機能のちょっとしたカスタマイズをするだけで、Chrome のアドレスバーから Amazon を検索したり、Twitter を検索する事だって可能になります。
検索する為にわざわざそのサイトへ行かなくても良いので、これは日々大分効率的に時間を使える事になりますよ。私もこの方法を知った時はこんな事ができるのかと驚きました。是非、よく使うサイトの検索を登録してみてください。
Chromeに別の検索エンジンを登録
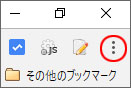
まずは、Chrome の右上の「…」ボタンから設定を開きましょう。
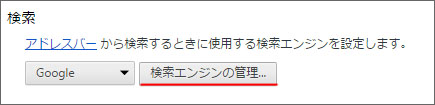
設定を開いたら、「検索エンジンの管理」ボタンをクリックしましょう。

ここに現在登録されている検索エンジンが表示されていますが、ひとまず無視して一番下まで行きます。すると上図のような3つの入力スペースがあります。
まず検索エンジンの追加の部分には、あなたがわかりやすい名前を付けます。例として Amazon であれば「Amazon」と入力します。
次にキーワードの部分には、検索エンジンを呼び出すキーワードの入力です。通常、Chrome のアドレスバーで検索すると Google で検索されます。例えばここに「ama」と入力しておくと、「ama + 半角スペース」を入力する事で Amazon で検索する準備が整います。
最後に URL の部分ですが、ここがちょっと難しいです。例として Amazon を登録するなら、Amazon のサイトへ行って何か検索してみましょう。
test と検索しました。しかしちょっと長いので短縮しましょう。
これで問題ありません。最後に検索キーワード部分を「%s」に置き換えます。
これを URL 部分にコピーしましょう。そして完了ボタンをクリックします。
ちなみにどこのサイトの検索を登録するにも基本は同じです。何か検索してみて、検索キーワードとなる URL の部分を %s に置き換えるだけです。
その他サイトの設定方法
ちなみに、goo辞書だと「http://dictionary.goo.ne.jp/srch/jn/%s/m0u/」
Twitter だと「https://twitter.com/search?q=%s&src=typd」が 設定 URL です。
どのように検索エンジンを切り替えるか
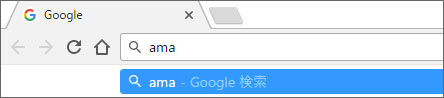
通常 Chrome のアドレスバーにキーワードを入力するとこうなります。
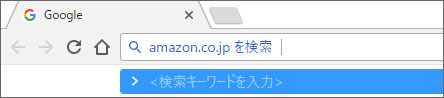
しかし、先ほど設定した検索エンジンの呼び出しキーワードを入力して半角スペースを一つ入力すると、Chrome のアドレスバーで別サイトの検索を行うことができるようになっています。
おわりに
よく使う検索をいくつか登録しておくと便利で捗りました。Wikipedia、辞書、価格.com、楽天、Twitter 色々と活用の幅はありますね。お好みの検索をあなたの Chrome に是非設定してみてください。
