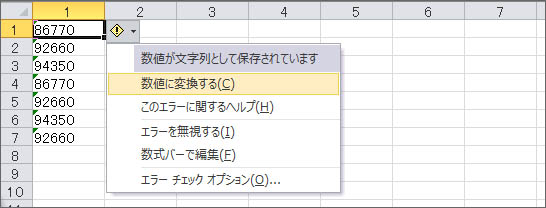
こんにちは。今日は知っているとかなりの時短になる Excel テクニックを紹介します。何万件という CSV データを扱っている人向けな豆知識です。それは文字列として保存されている大量の数値を一瞬で数値変換を行う方法です。
大量の数値変換を行う方法
Excel では数字が文字列として保存されているとセルの左上に緑色の三角が付きます(上図参照)。場合によっては困る事もないのですが、その文字列数値データを昇順とか降順に並び替えたいという場合に困ります。文字列として保存されている数値なので、並べ替えができません。また、ある値以下という絞り込みもできません。そこで数値に変換します。
時間がかかる方法
緑三角が付いたセルをクリックすると、黄色のビックリマークが出現します(上図参照)。それにマウスカーソルを合わせてクリックするとメニューの中に「数値に変換する。」という項目が現れます。
データの数が少なければこれで問題なしですが、データが何万件となると数値変換にかなりの時間がかかります。何時間単位ですね。そんなに待っていられません。
一瞬で終わらせる方法
実は、何万件でも一瞬で終わらせる方法があります。関数を使いますよ。
使っていない列に作業列を作ります。別に数値変換をしたいデータの隣でなくても大丈夫です。別シートでも構いません。
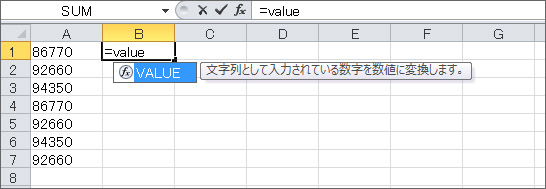
上の図の例では、作業列には以下のような関数を入力します。あと、セルの書式設定で分類が「文字列」だと関数が動作しないので「標準」にしましょう。
=value(A1)
A1の部分は数値変換したいデータの先頭を指定してください。この関数は、文字列を数値に変換します。あとは、下の図のように関数で求めた数値のセルの右下にマウスカーソルを合わせると「+」になるので、その状態でダブルクリックすればデータの最終行まで数値に変換できます。
数値に変換されたデータがある作業列をコピーして元の場所にペーストすれば完了です。
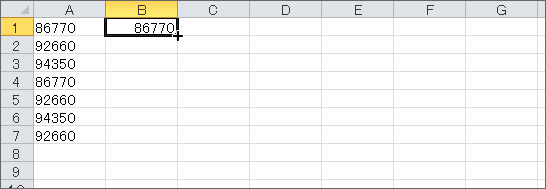
どちらも数値に変換している事にはかわりありませんが、こちらの方が断然早いです。
この豆知識がお役に立ちますように。
