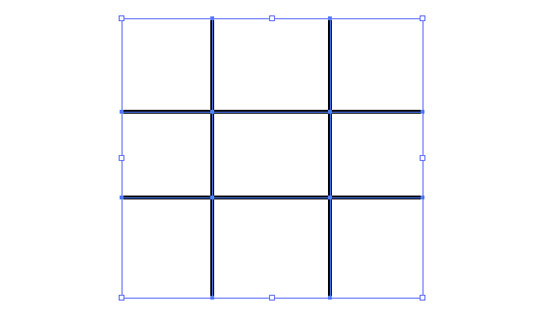
Photoshop しか使ったことがない人が Illustrator を使うと困惑することが数多くありますが、その一つが塗りつぶしです。上の画像を見てください。真ん中の四角形に色を塗りたいとしましょう。どうやりますか?
Photoshop であれば色を選んで塗りつぶしツールを使えばはい、終了です。しかし、Illustrator ではそうはいきません。
Illustrator では長方形ツールや楕円形ツールなどで作った図形オブジェクトなら簡単にポンと塗りつぶす事ができます。しかし上の画像のようなただ直線ツールで囲んだだけのような図形はいつもの方法で塗りつぶす事ができません。塗りつぶす為に塗りブラシツールなどを使って地道に手動で塗りつぶしていたりしてました。
しかし、そんな苦労をせずとも簡単に塗りつぶす方法が Illustrator にも用意されています。それがライブペイント機能です!
ライブペイント機能
ライブペイント機能なら、Photoshop やペイントのように塗り絵感覚で塗りつぶす事が可能になります。これを知っているのと知らないのでは随分と差が出ます。ここでは Illustrator CS5 を使用しています。
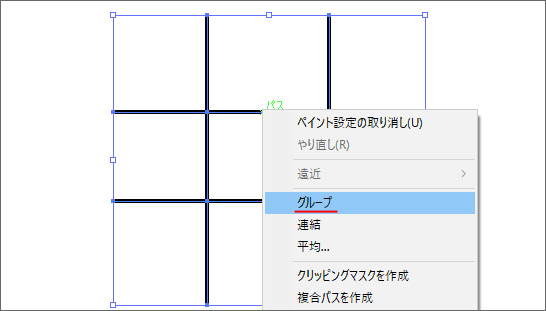
まずはこのままでは塗りつぶせないので、オブジェクトを全て選択して「グループ化」を行います。グループ化する事で一つのオブジェクトとして扱う事ができます。
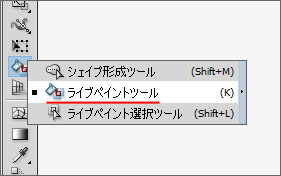
次に使うのがこの「ライブペイントツール」です。ツールメニューの「シェイプ形成ツール」を左クリックの長押ししないと出てこないツールですので、知っていなければなかなか出せないでしょう。
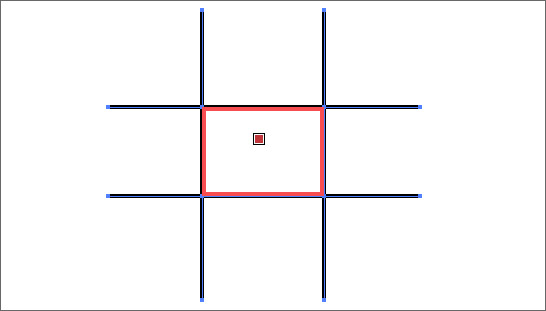
塗りつぶしたいオブジェクトを予め選択ツールで選択しておいて、塗りつぶしたい色を選びます。そして、このライブペイントツールを使って塗りつぶしたい部分へマウスポインタを移動させます。すると塗りつぶせる部分が赤い枠で強調されました。ここで左クリックをすると…。
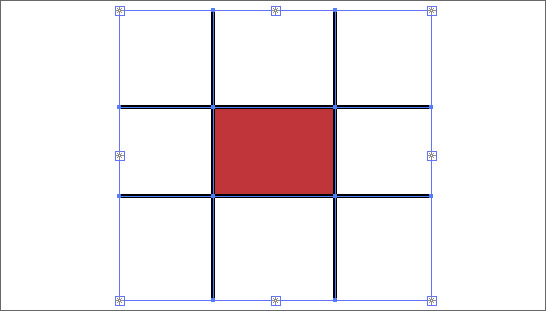
何という事でしょう。いとも簡単に塗りつぶすことができました。Photoshop やペイントのように手軽です。長方形ツールや楕円形ツールで作った図形ではなく、線ツールで作った図形、ペンツールで囲んだ図形なども1クリックで塗りつぶす事が可能です。
グループ化の解除
塗りつぶしはできましたが、このままではグループ化は解除されていません。実は、普通にグループ化解除を行ってもライブペイントを使ったら解除できないのです。違う方法をとる必要があります。
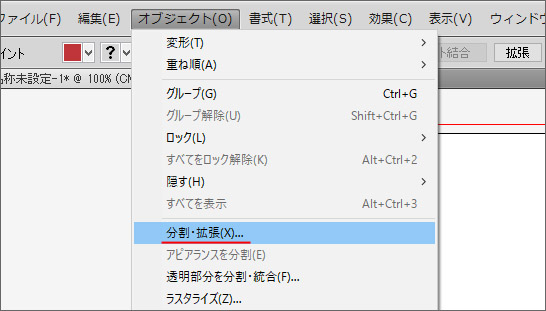
ライブペイントを使ったオブジェクトのグループ化を解除するには、オブジェクトを選択してオブジェクトメニューから「分割・拡張」を開きます。

ここでは何も気にする必要はありません。そのままの状態で OK をクリックしましょう。
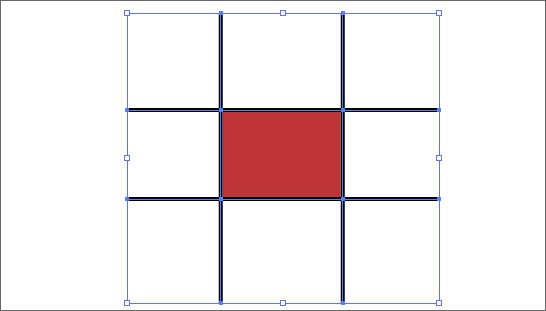
無事グループ化を解除する事ができました。
おわりに
ここでは例として簡単なケースを提示しましたが、Illustrator でイラストを描こうと思ったら図形ツールだけでは不可能です。ペンツールを多用すると思いますので、このライブペイントは塗りつぶしの際に必須の機能となるでしょう。覚えておいて損はありません。
