
この写真のこの部分だけ色を変えたい!この商品画像の色を変えたい!という場合に Photoshop では便利な「色の置き換え」機能というものがあります。手軽に写真の一部分だけの色を変更する事ができます。
例えばある物の写真を撮影する時、三脚でも使わない限り1mmも違わず同じ角度で撮影することはできません。また、物の置く角度もいくら気をつけていても全く同じ角度で置く事はできません。しかし、色の置き換え機能を使えば同じ写真を色だけ変えて、角度が同じな別の写真にする事ができるのです。
ここでは色の置き換え機能の使い方を紹介します。Photoshop CS5 を使用しています。
色の置き換え機能の使い方

例としてこの青い手帳を緑色に変えてみましょう。

まずは、ツールバーよりクイック選択ツールを使用します。

クイック選択ツールで色を変えたい部分だけを選択します。これは後々色の置き換えで、関係ない場所まで色が変わってしまう事を防ぐために行います。
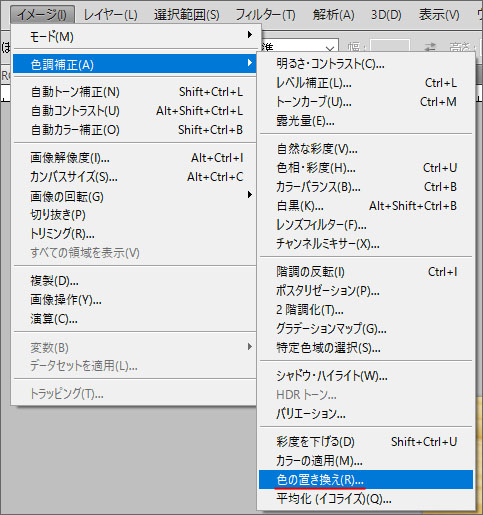
次に、イメージメニューから色調補正を選択し、色の置き換えをクリックします。
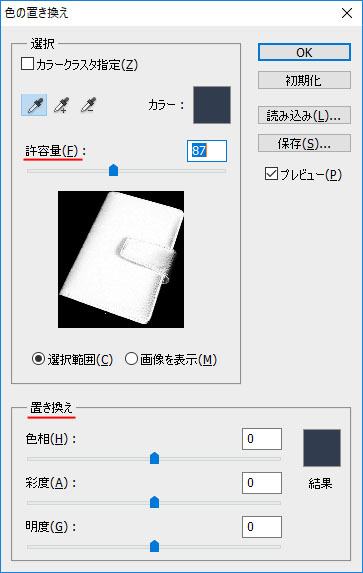
色の置き換えウィンドウが表示されました。まず行うのは、変更したい色を選択する事です。このウィンドウが出た状態で写真の中から変更したい色の部分をクリックします。これで色が選択されます。例の青い手帳であれば、青い部分をクリックします。
次に許容量を設定します。許容量とは、先程選択した色に対してどの程度の誤差を許容するかという意味です。例の青い手帳を前提にお話しますと、数が少なければ選択した色に近い青色のみが変更対象となりますし、数が多ければ広い範囲の青色が変更対象となります。
許容量のスライダーを右に動かす事で、下の白黒写真がより白くなってくるのが確認できると思います。白い部分が色を変更する対象となります。例の青い手帳では青い部分全体の色を変更したいので許容量は最大の200にします。
次に、色の置き換えウィンドウの下部にある置き換え部分を調整します。色相スライダーを左右に動かしてみましょう。様々な色に変化していく筈です。(最初に色を変えたい部分を選択しておかないとテーブルまで色が変わってしまいます。)

ここでは緑色の手帳にしたいので、丁度緑色になる部分まで色相スライダーを移動します。好みの緑色でなければ、彩度スライダーを左右に動かすことで色調を調整できます。しかし、やり過ぎると不自然な色になるので程々に調整しましょう。

これで、青い手帳を緑色にする事ができました。
おわりに
この色の置き換え機能は様々な事に応用できます。複数の色がある商品の写真を全て撮らずに1枚の写真だけで全ての写真を作りたい、服の色を変えたい、写真素材やイラスト素材の色を変えたいなど、知っていれば手間もかからずパッと写真の一部の色を変える事ができます。是非頭の片隅に置いておいてください。
関連記事
-

-
Photoshopで写真の不要な所を消す魔法のような小技
Photoshop にはまだまだ知らない便利な機能があるんだなと思います。その中の一つをご紹介。 せっかく良い写真が撮れたのだけれど、後々よく見ると小さく人が写ってしまって使えない…。なんて経験もある ...

