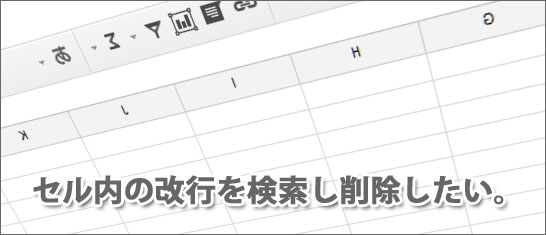
Excel のセル内には文字列や数字を入力する事ができますが、当然改行も入力する事ができます。メモ帳などのテキストエディタであれば Enter キーを押せば改行できますが Excel では次のセルへ移動してしまいます。
Excel で改行を入力する為には、「Alt + Enter」で入力します。すなわち、Alt キーを押しながら Enter キーを押します。
改行を検索したり削除するには?
Excel のセルに入力した改行を検索したり削除する事ができるか?というのが今回の本題です。Excel での情報処理作業によってはセル内の改行を削除したいという要望も生まれるかもしれません。
画面上で「改行」はデータとして見えませんが改行も一つのデータです。当然改行を検索したり削除する事もできます。しかし、改行を検索する方法を知らなければそれも実現できません。
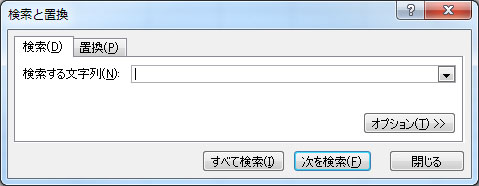
改行を検索するにはまず、Ctrl + F を入力し「検索と置換」ウィンドウを表示します。この検索ウィンドウは使う機会も多いでしょう。検索する文字列の中に改行を入力したいのですが、Enter キーでは改行を入力する事ができません。
改行を入力するには Ctrl + J で入力します。
Ctrl + J を入力しても何も入力されていないように見えますが、それで大丈夫です。目には見えませんがしっかり改行のデータが入力されています。この便利コマンドを知っているか知らないでは作業の捗り具合が違います。
データが入力されている Excel ファイルで検索ウィンドウに「Ctrl + J」を入力して検索してみてください。しっかりと改行部分を検知してくれている筈です。
改行を削除する
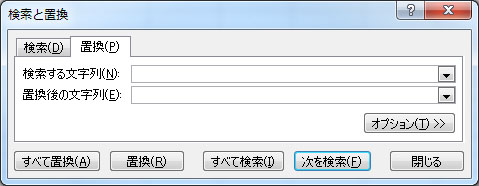
これを応用すれば改行を削除する事も容易です。置換ウィンドウを開き、検索する文字列には「Ctrl + J」を入力して、置換後の文字列には何も入力しません。これで「すべて置換」をクリックすれば、Excel ファイル内の全ての改行を削除する事ができます。
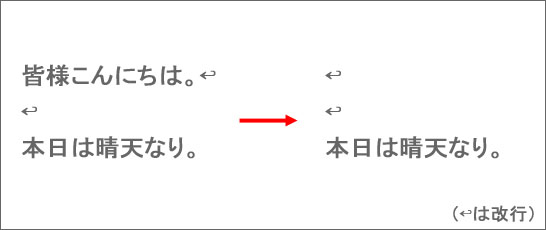
上の例を見てください。例えばセルに入力されている上図のデータから「皆様こんにちは。」を削除したいとします。置換で検索する文字列に「皆様こんにちは。」、置換後の文字列に未入力で置換えを実行すると上図のような結果となります。改行が残ったままです。
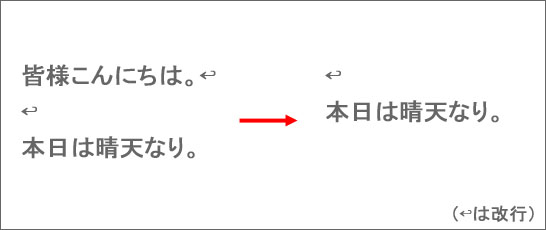
改行を検索する「Ctrl + J」を応用します。検索する文字列に「皆様こんにちは。Ctrl + J」、置換後の文字列に未入力で置換えを実行すると上図のような結果となります。改行を含めて置換えが実行されました。それでもまだ改行が一つ残っています。その場合は、検索する文字列に Ctrl + J を2回入力すれば2つの改行も置換えされて行が詰まります。
おわりに
これを知っているのと知らないのではかなり違いますので、Excel で改行を入力するには「Ctrl + J」という事を本日は覚えていってください。

