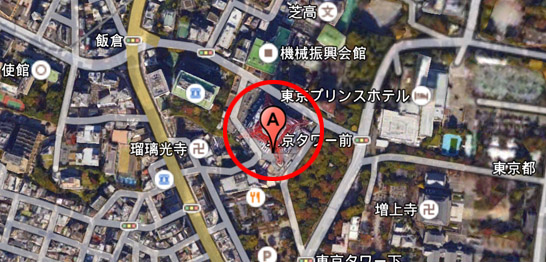
Photoshop で線の円や正方形を書く…見ただけでは基本中の基本に見える事かもしれません。しかし、Photoshop で線の円を書く事に躓く人も多いのではないかと思います。私も最初はそうだったのです。具体的には上の画像のように丸い線を書く事についてです。

Illustrator や FLASH では塗りの色と線の色が分かれているので線の円を書くのは容易です。しかし Photoshop の場合塗りしかないので線の色を設定できないのです。上図のようにツールメニューに円を書く為の「楕円形ツール」が用意されていますが…
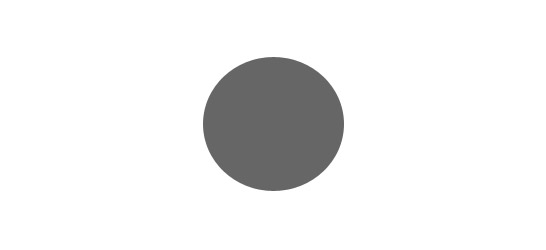
このように通常は塗りつぶされた円しか書く事ができません。Photoshop で線の円や長方形を書く手段は一癖も二癖もあります。
Photoshopで線の円を書く方法
その方法には2通りあります。お好きな方をどうぞ。(Photoshop CS5を使用)
方法1
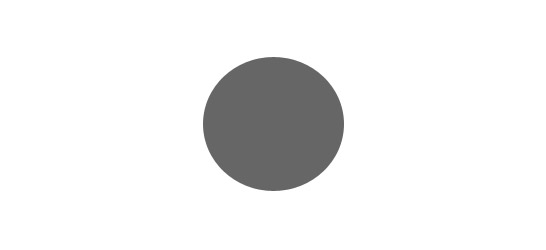
まず、普通に楕円形ツールで塗りつぶされた円を書きます。

レイヤーに書いた円のシェイプが追加されるので、このシェイプ1をダブルクリックします。
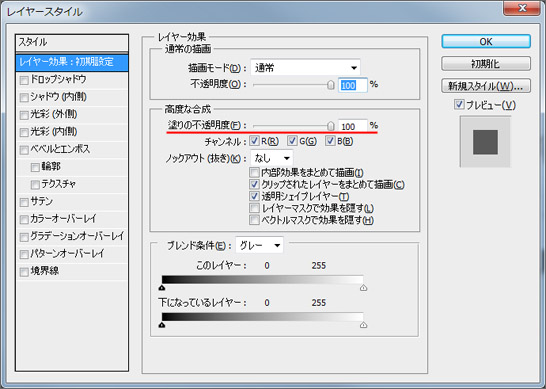
するとレイヤースタイルのウィンドウが表示されます。その中から「塗りの不透明度」のスライダーを左へ動かし、100%から0%にします。これで塗りが透明になりました。
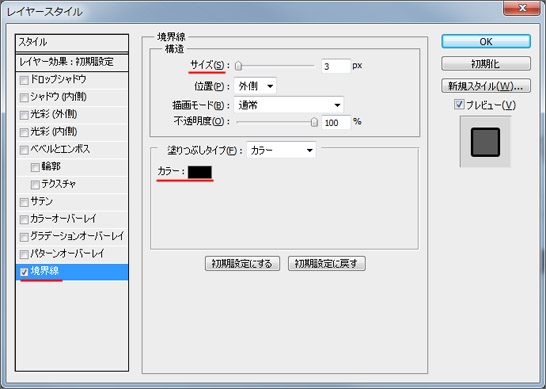
次に左のメニューから「境界線」にチェックマークを入れて選択します。境界線→構造からサイズの項目でお好みの線の太さを入力します。
そして塗りつぶしタイプのカラーから線の色を選択します。そして OK ボタンを押せば完了です。
線の円を書くのにこんなに大変なのか!と思うでしょう。間違いありません。
方法2

2つ目の方法は、楕円形選択ツールを使います。

楕円形選択ツールで上図のように書きたい円を作ります。場所がずれた場合は、楕円形選択ツールを選択した状態で矢印キーを押せば位置の微調整ができます。

その状態のまま編集メニューから「境界線を描く」をクリックします。
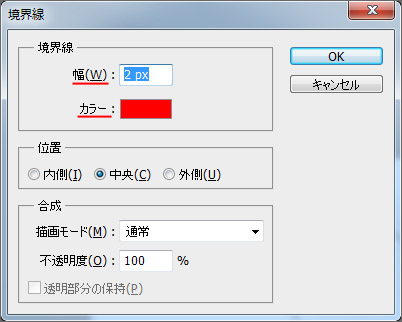
境界線のウィンドウが開きます。境界線欄の幅でお好みの線の太さを入力し、カラーの項目ではお好みの線の色を選択します。そして OK ボタンを押します。

このように線の円を書く事ができました。
線の長方形を書く方法
上の例では塗りの円を書いたり、楕円形選択ツールを使って線の円を書きましたが、最初に塗りの長方形を書いたり、長方形選択ツールを使えば同じ方法で線の長方形を書く事ができます。
おわりに
基本ではありますが、線の円や長方形を書くだけで一癖も二癖もある Photoshop。この方法を覚えておけば、きっと何かしら役に立つ事は間違いありません。是非ご活用ください。

