
Steam で PC ゲームをする場合、キーボードとマウスではプレイしにくいのでコントローラー(ゲームパッド)を使う事がしばしばあります。
今回そのコントローラーが一部ボタンのみ反応せず、異常な不具合に見舞われました。
ゲームは一部ボタンが反応しないだけでも支障が大きいです。私の場合は左スティックが上下にしか反応しませんでした。
コントローラーが一部反応しない時
コントローラーの故障を疑う前に、次の事を確認してみましょう。買い換えるのはそれからでも遅くありません。
物理的に壊れているか確認
Windows の場合、パソコン上でコントローラーが正常に動作するか確認する事ができます。どの Windows の場合でもデバイスとプリンターを開いてください。
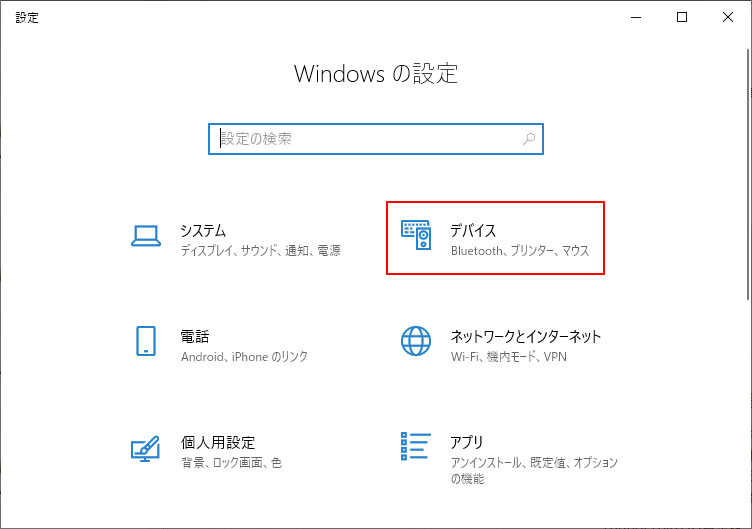
Windows の設定からデバイスを選択します。
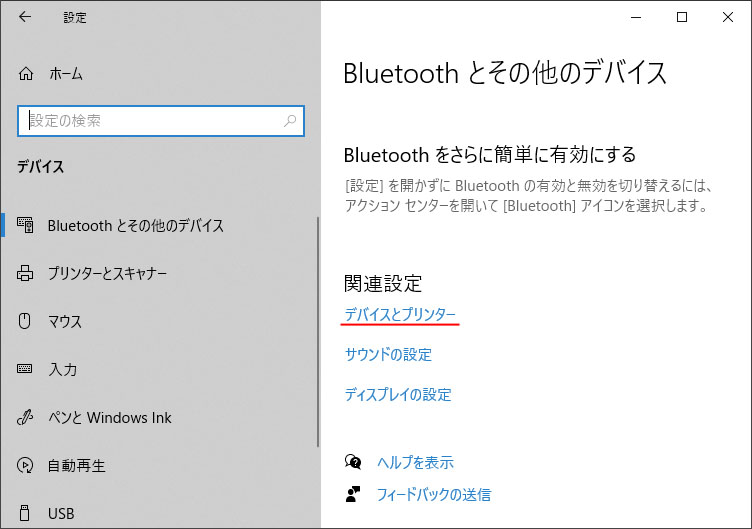
下の方へスクロールして、関連設定から「デバイスとプリンター」を開きます。
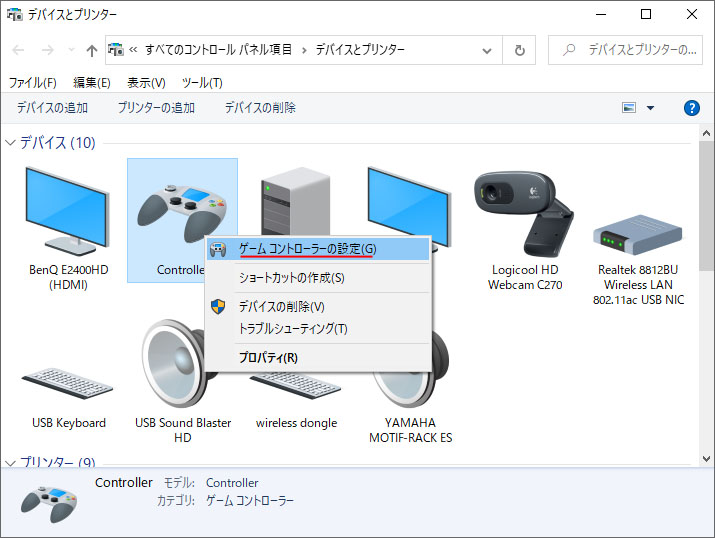
コントローラーを接続しているなら、デバイスの欄にコントローラーのアイコンがあります。これを右クリックして、ゲームコントローラーの設定を開きます。
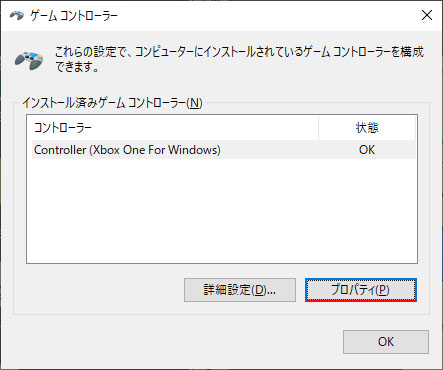
プロパティを開きます。
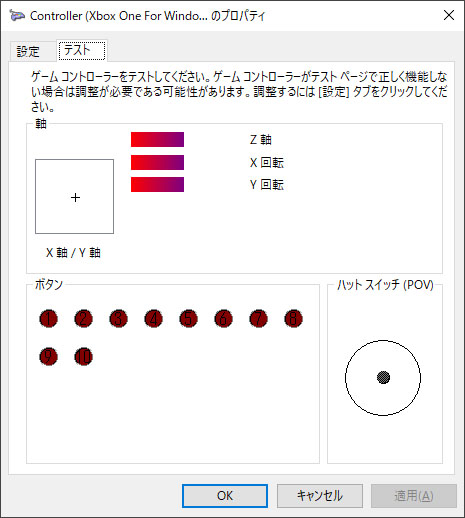
コントローラーのテスト画面が開きます。
ここでスティックや十字キー、各ボタンの信号がパソコンに届いている場合、赤く点灯します。全てのボタンが反応したら、コントローラーは物理的に壊れていない事がわかります。
反対に Steam 上と同様に反応シていない場合、壊れているでしょう。
他のプラットフォームで試す
可能であれば他のプラットフォームのゲームでコントローラーが使えるか試してみましょう。(Epic Games, Origin Games, Uplayなど)
Steam のコントローラー設定
Windows 上で正常にコントローラーが反応し、他のプラットフォームでも問題ない場合、Steam のみの問題という事になります。
何らかの原因でコントローラーの設定が狂った可能性があります。
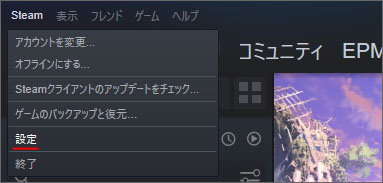
Steam クライアントで Steam タブを開き、設定を開きます。
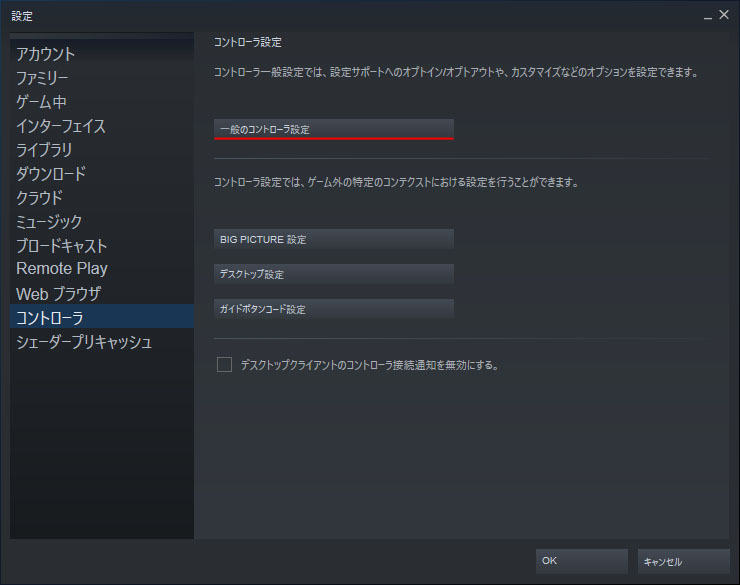
左メニューよりコントローラを選択し、「一般のコントローラ設定」ボタンを押します。
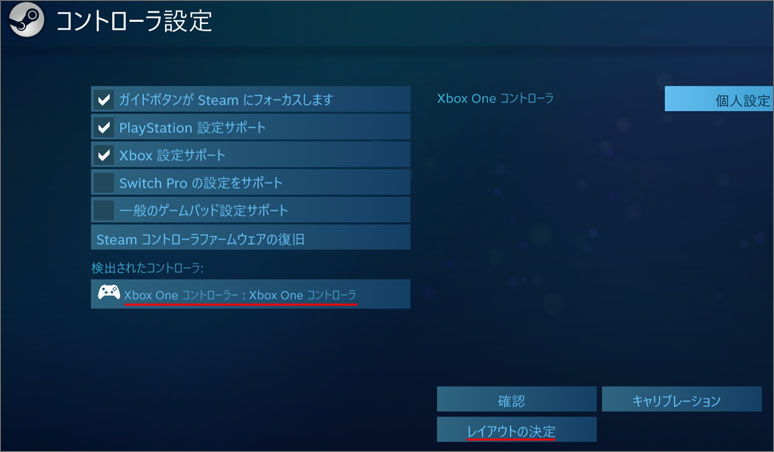
検出されたコントローラーを選択し、レイアウトの決定ボタンを押します。
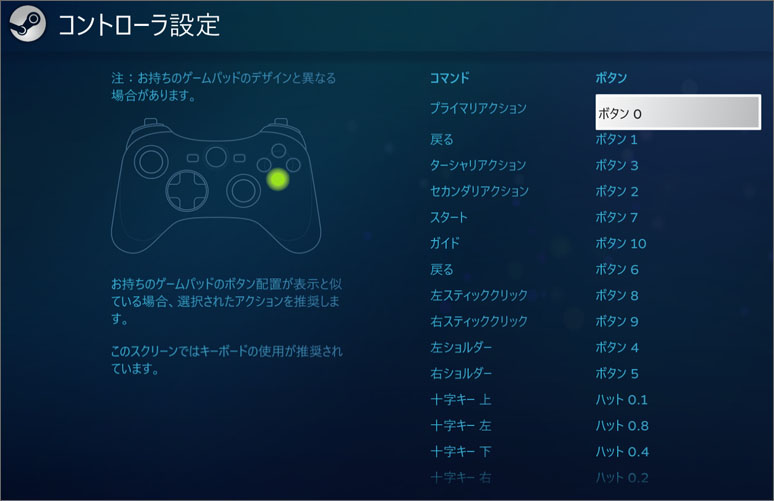
私の場合はここのボタンの割り当てがおかしい事になってしました。画面右側のボタンの列を1つずつ選択し、コントローラーで該当のボタンをおして割り当て直します。
これでコントローラーが正常に動作するようになりました。
