
せっかく動画を撮影したけど、肝心な部分は動画の中央部分だけでまわりは要らないという状況になる事もあるでしょう。
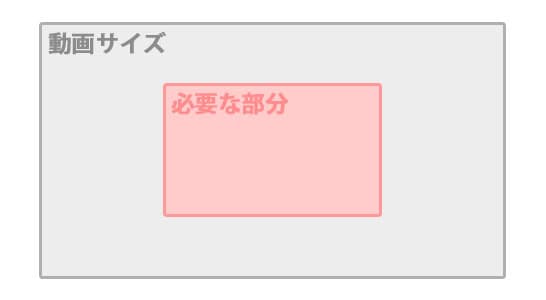
図で示すとこのようなイメージです。元々の動画のまま使うと、肝心な部分があまりにも小さく映ってしまいます。撮影した動画解像度が大きければ、必要な部分を切り抜いても実用に耐えるはずです。
そんな時に、Premiere Elements で動画の一部を切り抜きトリミングする方法を紹介します。
動画を切り抜き拡大する

まずは動画を読み込みましょう。今回は例として上図のような動画を読み込みました。縦長ですので、猫の部分を拡大して通常の横長動画として切り抜いてみたいと思います。

動画の切り抜きを行うには、エフェクトボタンを押します。
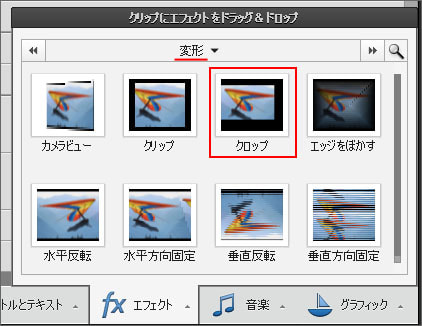
エフェクトメニューから変形を選んで、クロップを探します。赤枠部のクロップをドラッグして、直接タイムライン上の動画に持っていきドロップします。
ドラッグアンドドロップしても何も反応がありませんか?
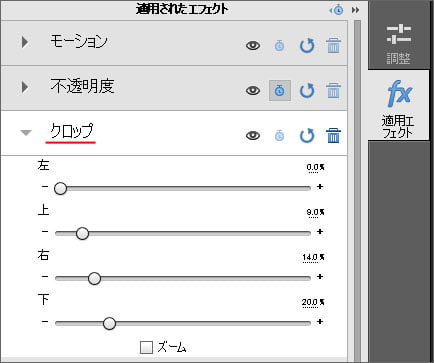
それなら適用エフェクトボタンを押してみてください。何も置きてないように見えますが、クロップのエフェクトは適用されています。上下左右のスライダーを動かすと、動画が切り抜かれて必要な部分だけにする事ができます。

このように猫の部分だけを切り抜くことができました。
しかし、このまま書き出すと上下左右に大きな黒枠が残ってしまいます。書き出し設定で黒枠をカットするものもなかったようですが…。
上下左右の黒枠をカットする方法
恐らく動画の黒枠をカットする事に意識を向けていたかもしれませんが、逆転の発想が必要かもしれません。
Premiere Elements では動画の書き出しは、あくまで黒枠部分を含めた全部です。書き出した動画サイズは設定次第で「1920*1080」にもなりますし「640*320」にもなります。
つまり、黒枠部を消すには…。
黒枠部分がなくなるように動画を拡大すれば良いのです。
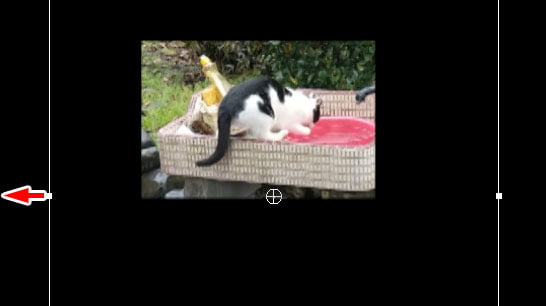
画面上の動画を選択すると、白い線が出てきます。白い■をドラッグする事で動画を拡大できます。
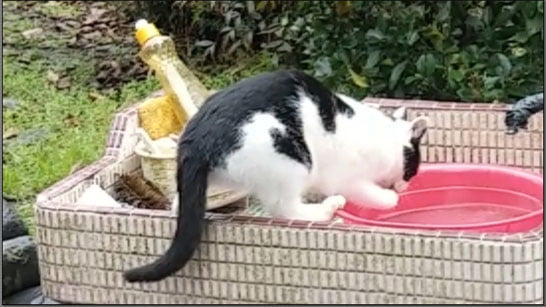
このように黒枠がなくなるように動画を拡大しました。

あとは任意のサイズで動画を書き出すだけです。
ただし元々の動画を切り抜いて小さくしていますから、元々の動画サイズで書き出したら画質劣化してしまうのは当たり前です。上図では 580*324 で書き出していますが、元々の動画よりも小さなサイズで書き出しましょう。
