
デジカメで撮った写真など、サイズが大きな写真や画像を縮小して利用する事はとてもよくある事だと思います。写真のサイズを縮小する方法は Photoshop などの画像編集ソフトを使えばもちろんできますが、Windows 標準のペイントでもできます。画像を縮小するのに特化したフリーソフトもインターネット上で多数公開されています。
写真1枚だけを縮小するだけなら手間はかかりませんしどんな方法でも構いません。しかし、縮小したい写真が100枚あったとしたらどうでしょう?これらの写真を1枚1枚開いて手作業で写真を縮小しますか?画像を一括で縮小できるフリーソフトを探しますか?もしあなたが Photoshop をお持ちであれば別途ソフトを利用しなくても Photoshop の機能だけでできます。これは知っているか知らないかでは作業時間に大きな差が生まれるので是非覚えておきましょう。
Photoshopで写真を一括でリサイズする
一括で自動で何か処理する機能を Photoshop で「バッチ」と言います。このバッチ処理は何も写真の縮小の為だけの機能ではありません。バッチとは手作業で行った作業を Photoshop に記憶させて後は自動で処理を行う機能です。つまり Photoshop で使える機能は何でも盛り込めます。このバッチ処理の機能を使って写真を一括で縮小します。作業の一連の流れは以下の通りです。
- 一回だけ写真の縮小を手作業で行いPhotoshopに記憶させる
- 写真の場所や保存の場所を指定する
- バッチ処理で写真を一括で縮小する
難しそうですが、一度やってみれば簡単です。
Photoshopに操作を記憶させる「アクション」
まずは Photoshop に画像を縮小する手順を記憶させてみましょう。その為には1度だけ縮小作業を行わなくてはいけません。
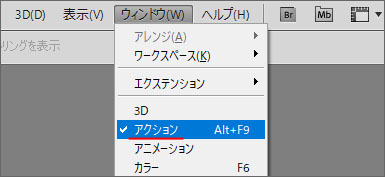
手順を記憶させる機能はアクションウィンドウがあります。表示されていない場合は、ウィンドウメニューからアクションウィンドウを表示させましょう。
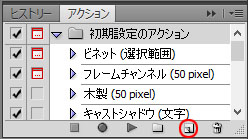
アクションウィンドウを開いたら、上図の赤丸部分をクリックしてアクションを新規作成します。
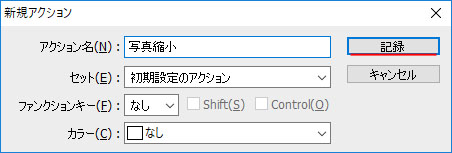
アクション名にはわかりやすく「写真縮小」という名前にしました。名前は自由です。次に記録ボタンをクリックすると作業手順の記録が始まります。記録を開始したら縮小したい写真を Photoshop で開いてください。
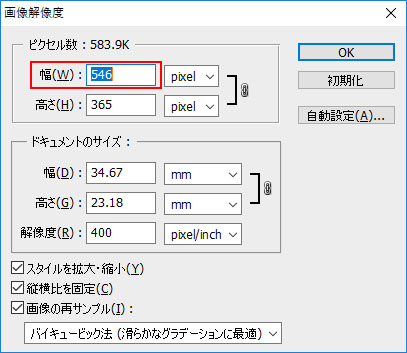
そしてイメージメニューから「画像解像度」を選択して写真を希望のサイズに縮小します。
写真を縮小したら、写真を別名で保存します。
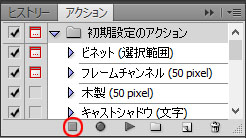
写真の保存が完了した所で、アクションウィンドウの■ボタン(赤丸部)をクリックして記録を停止します。とりあえず第一手順はここで終了です。
バッチ処理を行う
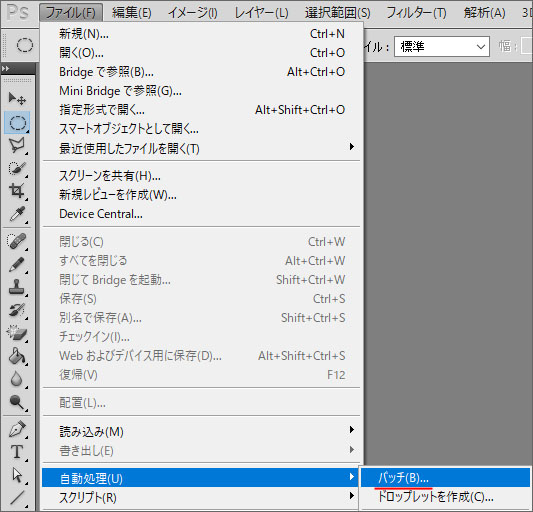
本番のバッチ処理に取り掛かります。まずは、ファイルメニューから自動処理、バッチを選択しましょう。
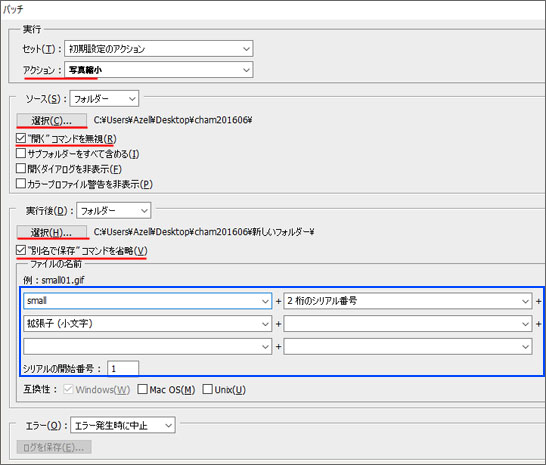
バッチウィンドウが開きますが、ここでいくつかの設定が必要です。上から順番に説明します。
まずは「実行」の中にあるアクションのドロップダウンリストから、前の手順で作ったアクションの名前を選択します。ここでは先程作った「写真縮小」というアクションを選択しています。
次の「ソース」の中にある選択ボタンから縮小したい写真がまとめて入ってあるフォルダを選択します。ここで「開くコマンドを無視」のチェックボックスをオンにしておきます。
そして「実行後」の中にある選択ボタンをクリックして縮小した写真を保存するフォルダを選択します。ここではわかりやすいように新しく新規フォルダーを作ってそこに設定しました。ここで「別名で保存コマンドを省略」のチェックボックスをオンにしておきます。そうしないと毎回別名で保存ウィンドウが立ち上がる事になります。
そして最後に青枠部分の設定です。ここでは縮小後の写真のファイル名についての設定です。ここでは「small」+「2桁のシリアル番号」+「拡張子(小文字)」という設定にしています。small という名前は適当に付けたファイル名です。2桁のシリアル番号は、縮小した写真に連番でファイル名に付与します。シリアル番号を付けておかないと全て同じファイル名になってしまって画像が保存されません。最後に拡張子を付けます。
ここまで設定が完了したら OK ボタンをクリックするとバッチ処理が始まります。処理が終了すると指定したフォルダに縮小された写真が保存されます。
おわりに
Photoshop で画像を一括で縮小する方法を覚えておけば作業の時間短縮になるでしょう。普通に使っていてはなかなか目につかないので知っているか知らないでは大きな差が生まれます。
応用編として、アクションに画像を開いた後に自動トーン補正や自動コントラストなどの処理を入れておけば、自動で写真も補正してくれるので便利です。是非活用してみてください。
