
動画に関する機能の8つが詰まった総合メディア変換ソフト「Leawo Prof.Media」を紹介します。動画変換やディスクへの書き込みなど多機能なソフトウェアです。動画変換とディスクへの書き込みを他のソフトを介さず1本で完結できるというのも魅力ですね。
多機能ながら操作は簡単で、初心者でも扱いやすいというのも特長です。
Windows 版の他 MacOSX 版もありますが、今回は Windows 版でレビューしていきたいと思います。
目次
Leawo Prof.Mediaの機能
下記のように8つの機能が1本に集約された総合メディア変換ソフトなのです。
- DVD コピー
- DVD 変換
- DVD 作成
- Blu-ray コピー
- Blu-ray 変換
- Blu-ray 作成
- HD 動画変換
- YouTube ダウンロード
空の DVD や Blu-ray に書き込み、ディスクをコピー、動画ファイル形式の変換、その他にも簡易的な動画編集機能、スライドショー作成機能も備えています。(Blu-ray書き込みには別途 Blu-ray ドライブが必要です。)
こんなに機能はいらないという方は、それぞれ単品で購入できるというのも Leawo Prof.Media の特長です。
試用版もありますので無料で試してみる事もできます。
※違法アップロードされた動画を違法と知りながらダウンロードする事も違法ですのでご注意ください。
ソフトのインストール
公式サイトからインストーラーをダウンロードします。
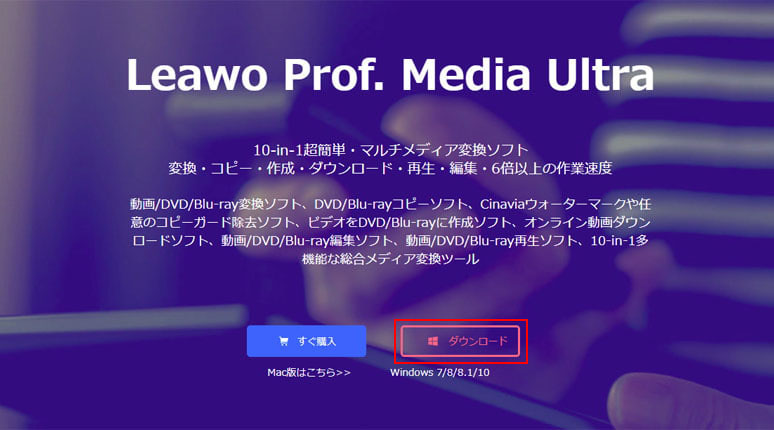
ダウンロードボタンを押すと、インストーラーのダウンロードが始まります。
MacOS 版を使いたい方は、購入ボタンの下にある「Mac版はこちら」を選択します。
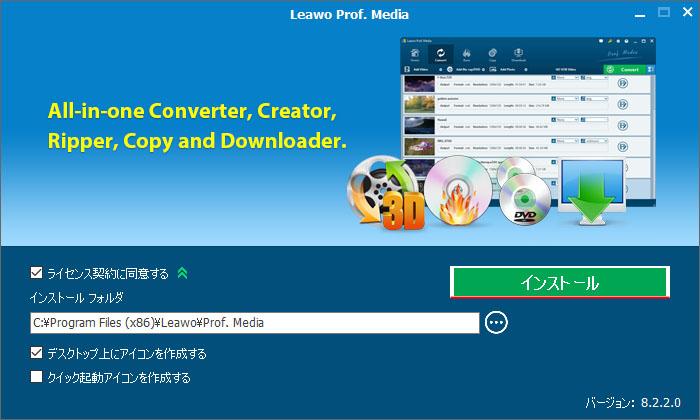
ダウンロードしたらインストーラーを起動しましょう。
ライセンス契約を確認しチェックマーク☑を入れ、インストールボタンを押します。
画面の指示に従ってインストールを進めてください。
Leawo Prof.Mediaの使い方
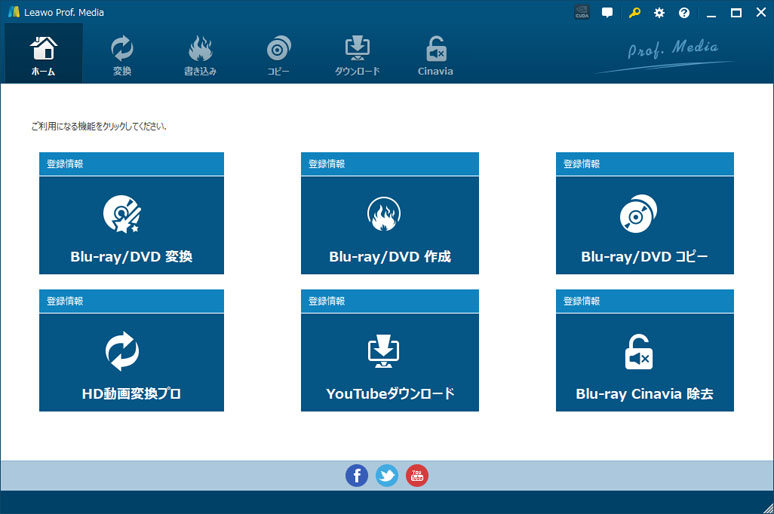
こちらが Leawo Prof.Media のメイン画面となっており、使いたい機能のボタンを押します。
DVD/Blu-ray変換
DVD/Blu-ray 変換は、パソコンなどで見られるように動画ファイルに変換します。
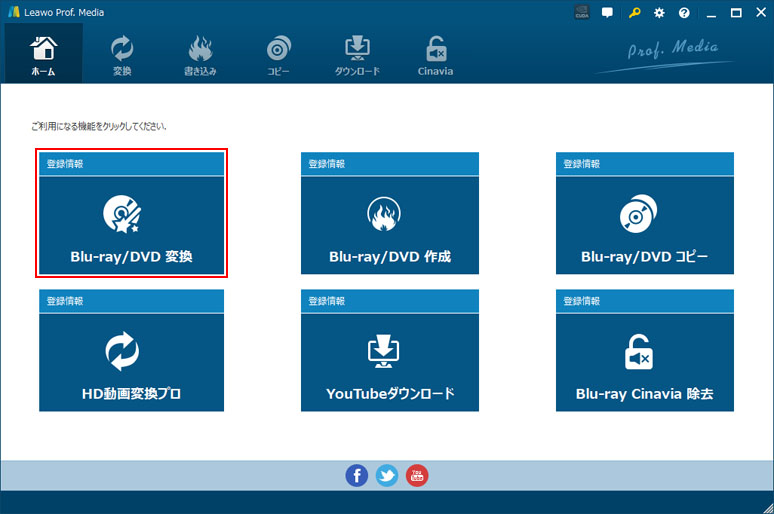
DVD/Blu-ray 変換をするには「Blu-ray/DVD変換」ボタンを押します。
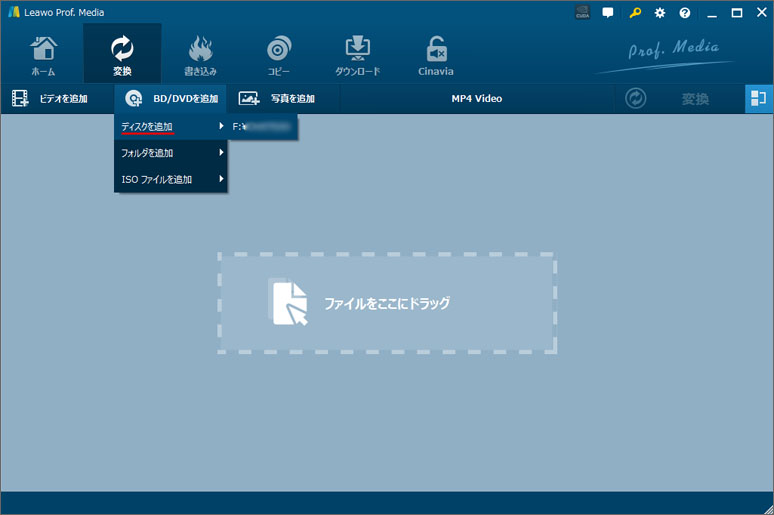
ディスクを読み込むにはドライブにディスクを挿入し「BD/DVDを追加」ボタンを押し、ディスクを追加からドライブを選択します。
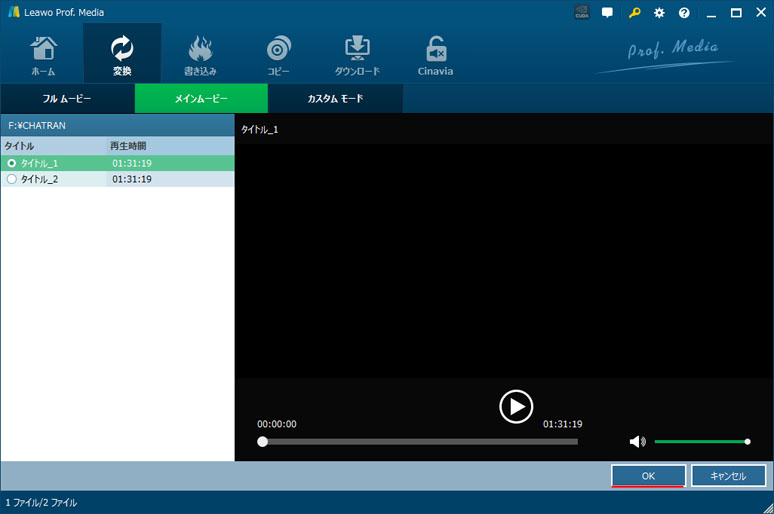
ここではディスク内から変換したいムービーを選択し、OKボタンを押します。
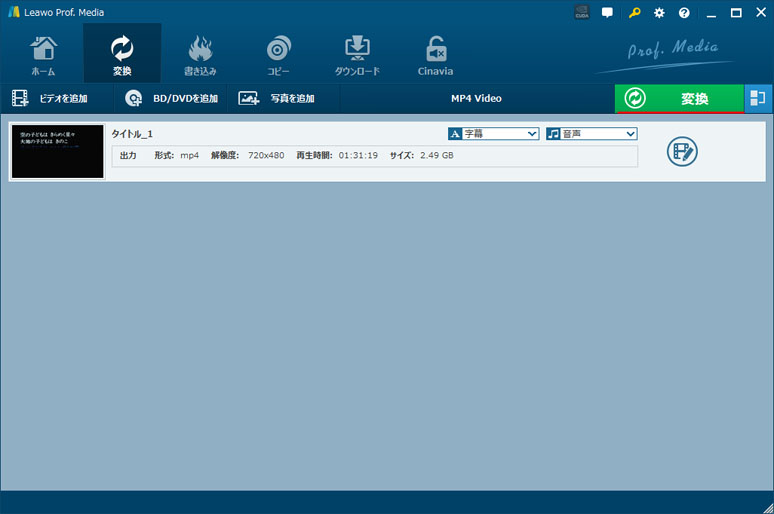
ディスクが読み込まれたので、変換ボタンを押します。
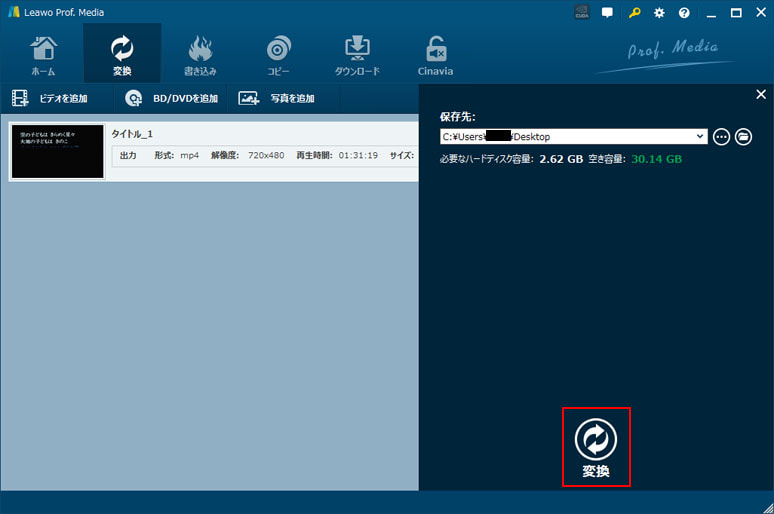
変換ボタンを押すと、DVD/Blu-ray ディスクからの動画変換が始まります。
DVD/Blu-rayの作成
空の DVD ディスクや Blu-ray ディスクにあなたのデータを入れて自作のディスクを作る事ができます。いわゆる焼くという行為になります。
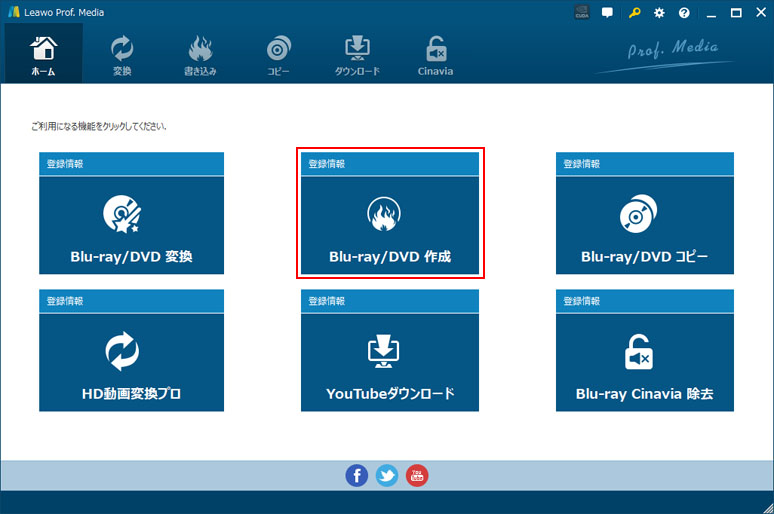
ディスクを作成するには「Blu-ray/DVD 作成」ボタンを押します。
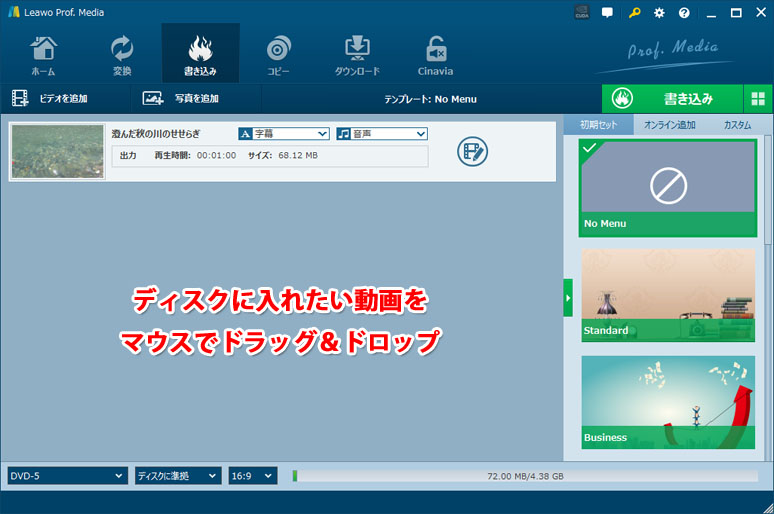
ディスクに入れたい動画を画面上にマウスでドラッグ&ドロップします。そして右側のテンプレートからは、最初に出てくる DVD メニューを選択します。
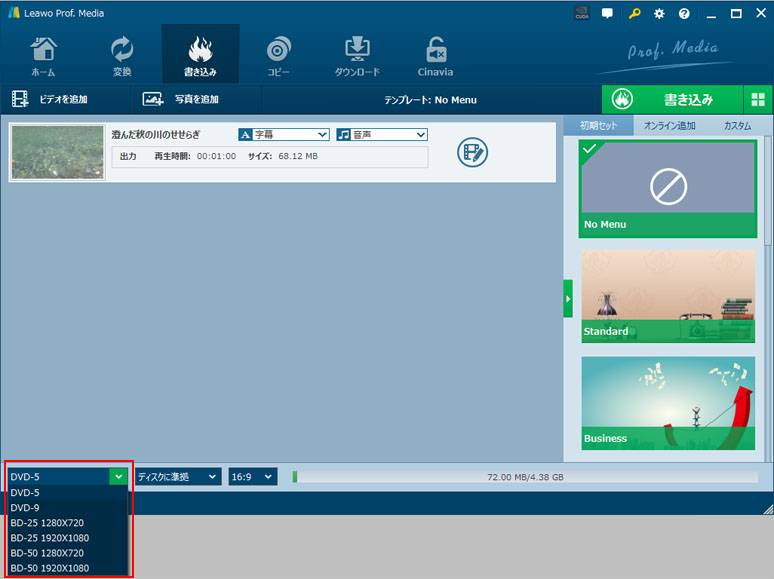
次に画面左下のメニューより、ディスクの種類を選択します。
- DVD5:1層DVD
- DVD9:2層DVD
- BD-25:1層Blu-ray
- BD-50:2層Blu-ray
2層という事は記憶容量が約2倍という事です。お店で販売されているものには「DVD-R DL」「BD-R DL」というように DL(Dual Layer)表記がされているので見分けが付くようになっています。
ここまで設定したら、画面右上の書き込みボタンを押します。
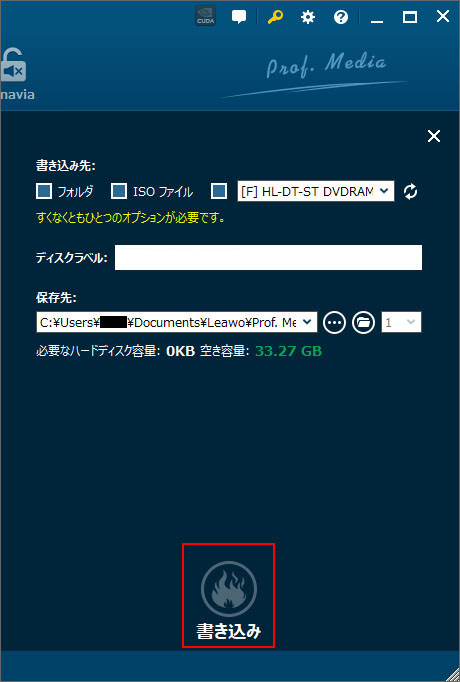
DVD や Blu-ray ディスクに書き込むなら、書き込み先は一番右のドライブにチェックマーク☑を付けます。
ディスクラベルにはディスクの名前を付けましょう。
書き込みボタンを押すと、ディスクへの書き込みが始まります。
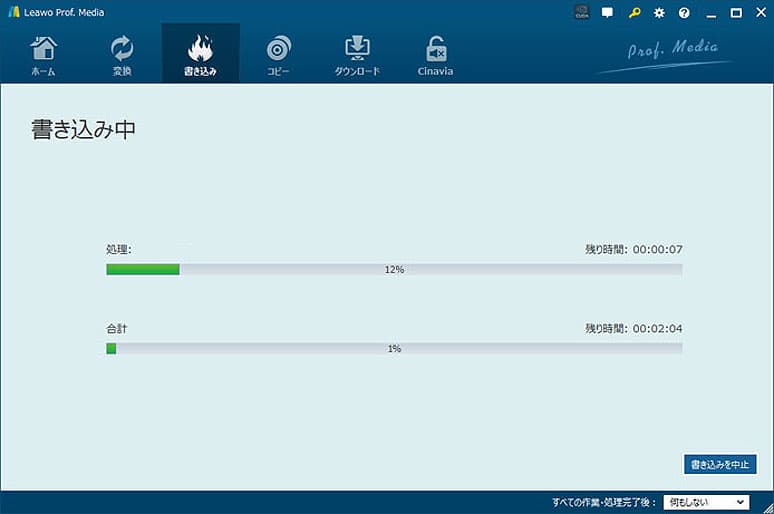
処理が終わったら、画面右下の完了ボタンを押したら終了です。
DVD/Blu-rayコピー
DVD/Blu-ray コピーは各ディスクを複製します。
2層DVD から 1層DVD へのコピー、Blu-ray から DVD へのコピーという事も可能です。
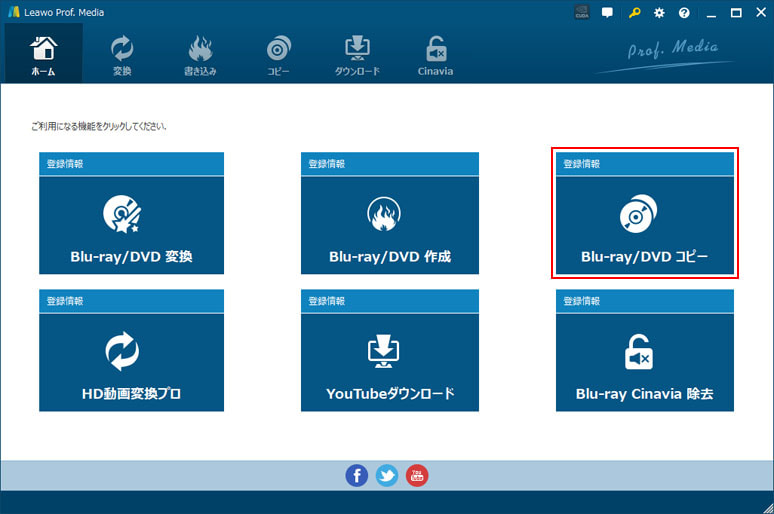
コピーをするには「Blu-ray/DVDコピー」ボタンを押します。
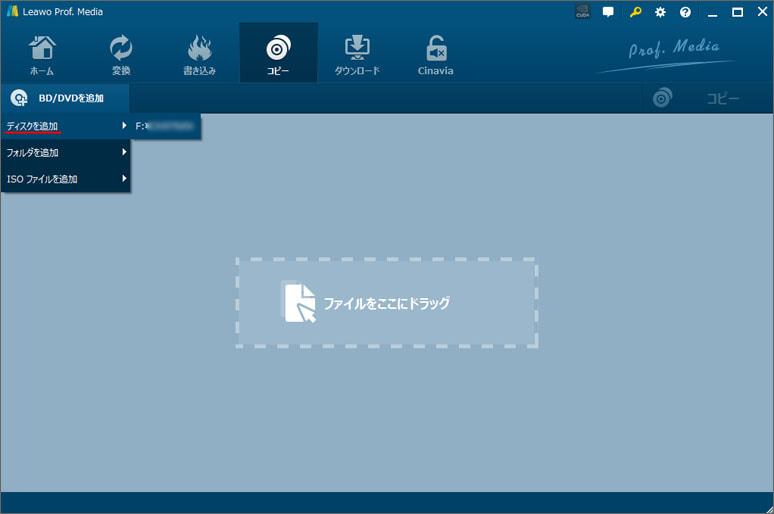
ドライブにコピーしたい DVD/Blu-ray を挿入し「BD/DVDを追加」ボタンを押します。メニューの中から、ディスクを追加でドライブを選択します。
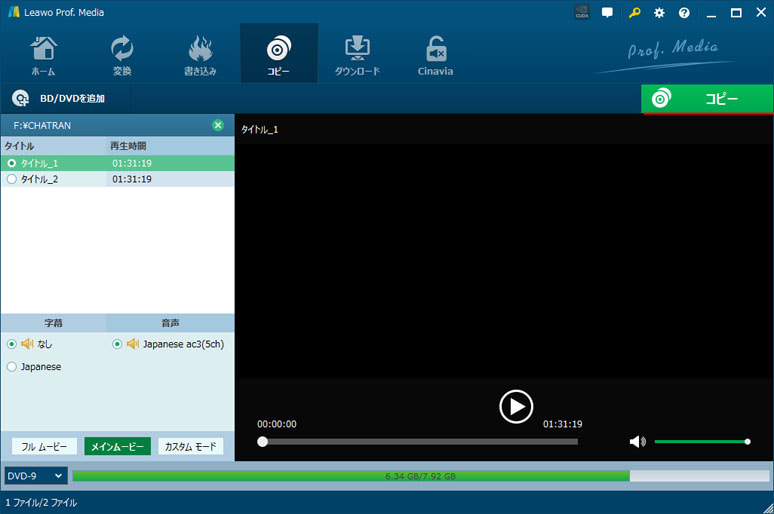
ここでコピーするムービー、音声を選択し、コピーボタンを押します。
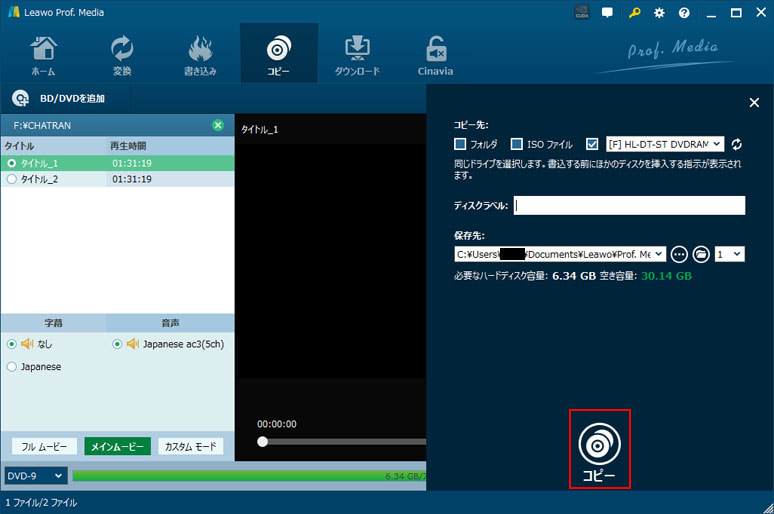
コピーボタンを押すと、コピーが始まります。
動画変換
動画変換はファイル形式を違うものに変換します。
例えば avi や mov などの動画をインターネットで扱いやすい mp4 に変換できます。
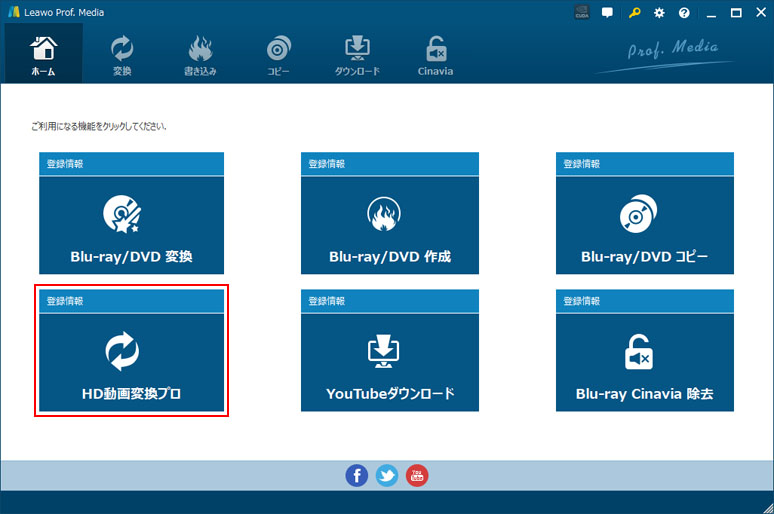
動画変換を行うには「HD 動画変換プロ」ボタンを押します。
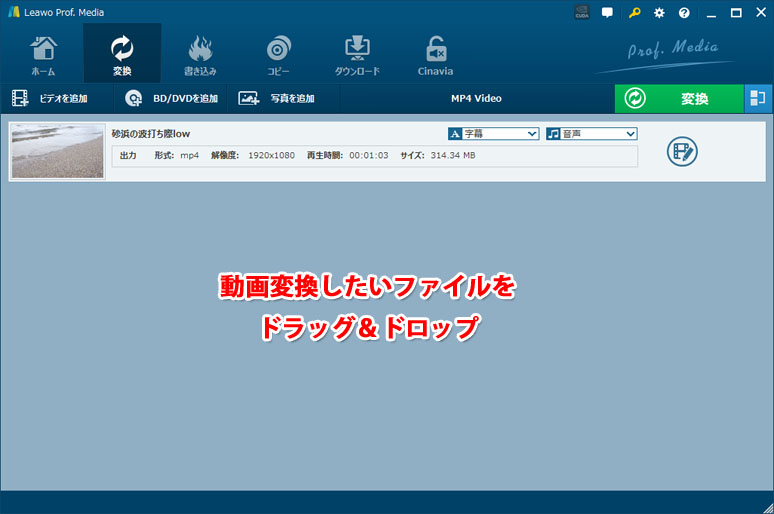
動画変換したいファイルを画面上へマウスでドラッグ&ドロップします。すると、動画が追加されます。
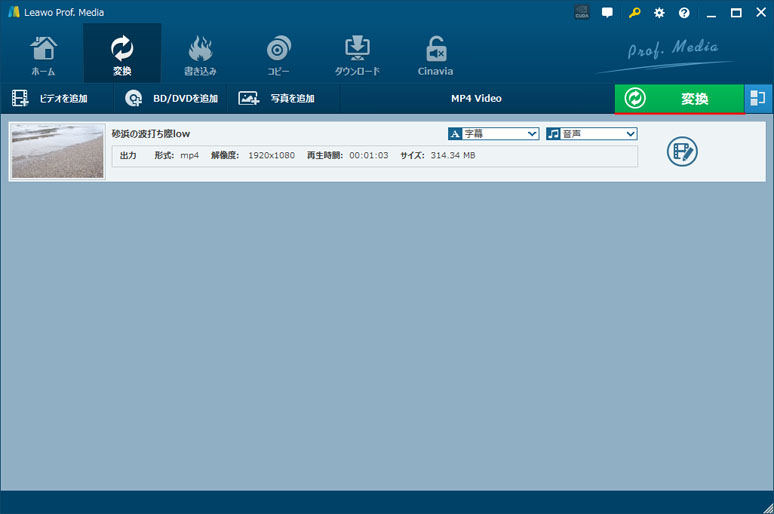
右上の変換ボタンを押します。
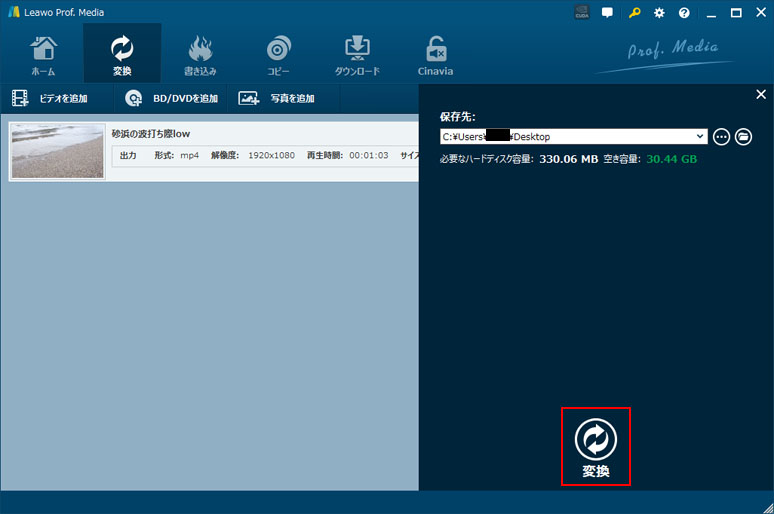
保存先を設定し、変換ボタンを押したらすぐに変換が始まります。デフォルトで mp4 への変換に設定されているので mp4 ファイルへ変換されます。
mp4以外への変換
もちろん mp4 以外への動画変換もできます。
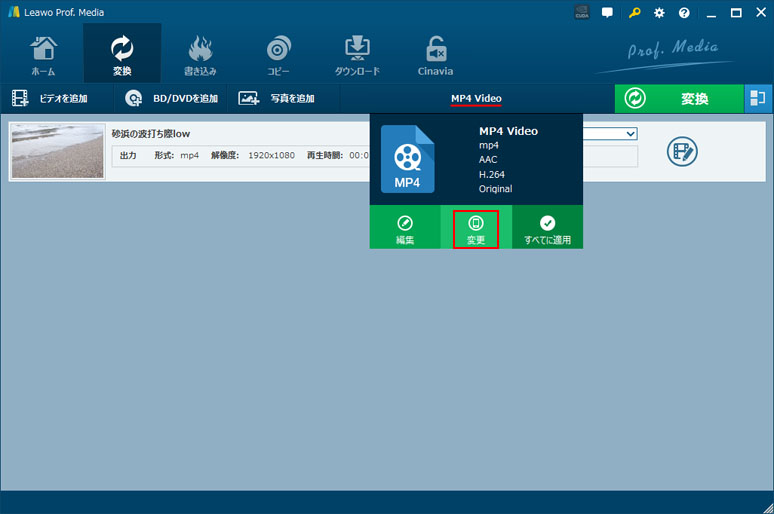
赤線部の MP4 Video と書かれている部分をクリックし、変更ボタンを押します。

この中からお好きな動画ファイル形式へ変換ができます。
- mp4
- mkv
- avi
- mov
- rmvb
- flv
- m4v
- ts
- vob
- mpg
- wmv
- asf
- dv
- webm
YouTubeダウンロード
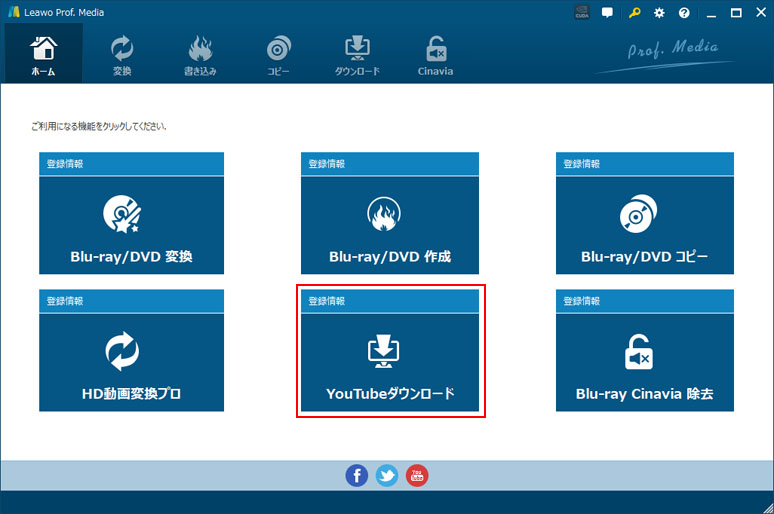
YouTube の動画をダウンロードするには、「YouTube ダウンロードボタン」を押します。
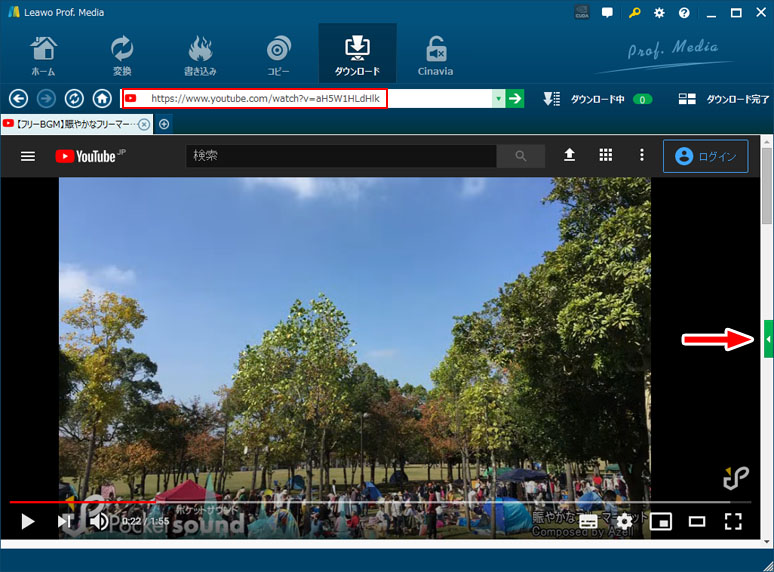
画面上部のアドレスバーにダウンロードしたい動画の URL を貼り付けて移動し、右側の緑のボタンを押すと出てくるダウンロードボタンを押すとダウンロードが始まります。
おわりに
ここまで紹介してきたようにとても多機能でありますが、基本操作は数クリックだけで完了できるというシンプルさがあります。
もっとこだわりたい人には色々設定できる機能が備わっており、様々な方に満足できるソフトウェアだと思います。
体験版と有料版の違い
Leawo Prof.Media は体験版があります。無料で試す事ができますが、以下の制限があります。
- 動画変換・ディスク作成は5分間制限あり
- 動画ダウンロードは5本まで
価格
Leawo Prof.Media には1年ごとに更新が必要な年間ライセンス、ずっと使える永久ライセンスの2つがあります。
| ライセンス | 価格(税込) |
|---|---|
| 年間更新ライセンス | 14,805円 |
| 永久ライセンス | 25,910円 |
ちょっと高い、という方には Leawo Prof.Media に含まれる8つの機能を分割して購入できますが、セットで買ったほうがお得な価格設定になっています。
ご購入は公式サイトよりどうぞ。
8月末まで Leawo 製品が割引になる夏祭りセールが実施中です。Leawo Prof.Media も永久ライセンスが約1万円OFFになっています。
製品版登録する方法
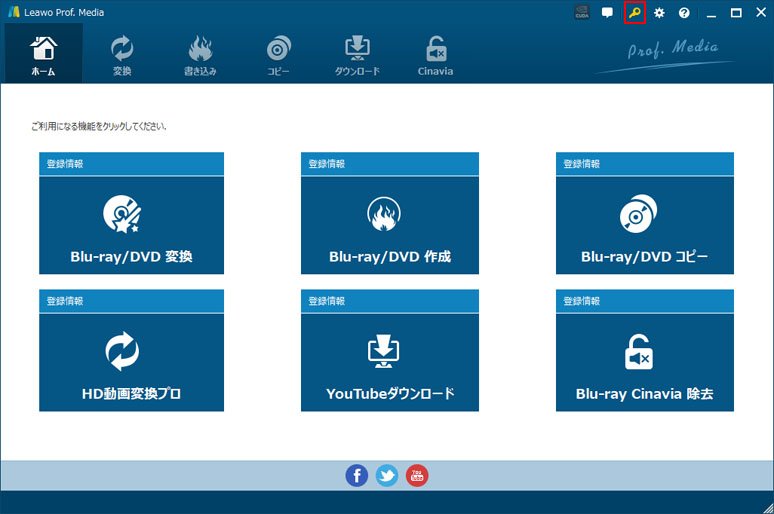
購入後ライセンスコードを取得したら、画面右上の鍵ボタンを押します。

ライセンスコードを入力して、矢印ボタンを押してください。
ソフトウェア情報
Leawo Prof.Media
開発元:Leawo Software Co., Ltd.
対応OS:Windows 7以降 / MacOSX 10.7以降
公式サイト:Leawo Prof. Media Ultra|超簡単・完全メディア変換ソフト、全てのBlu-ray/DVD/動画/音声ソリューションを提供
