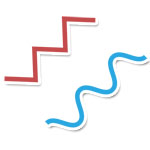地図上の線路と言えば白と黒の破線ですよね。JR 線が通っている地域の地図であれば必ず見かける馴染みのある地図標記です。
しかし地図を作成する立場になった時、頭を悩ませる事になりました。くねくね曲がる白と黒の破線なんてどうやって描けばいいんだ…?と。
白と黒の長方形を延々と繋げていくなんて途方も無い作業です。しかし、Illustrator を使えばいとも簡単に白と黒の破線を描く事ができました。
白と黒の破線の線路を描く方法
Illustrator で地図標記の線路を描く流れは次のような流れになります。
- 黒い線で土台を描く
- その上に白い線を重ねる
- 白い線を破線にする
この3ステップだけでできます。イメージ的にはこれで白と黒の破線ができそうに感じませんか?簡単ですので1つずつステップを見ていきましょう。
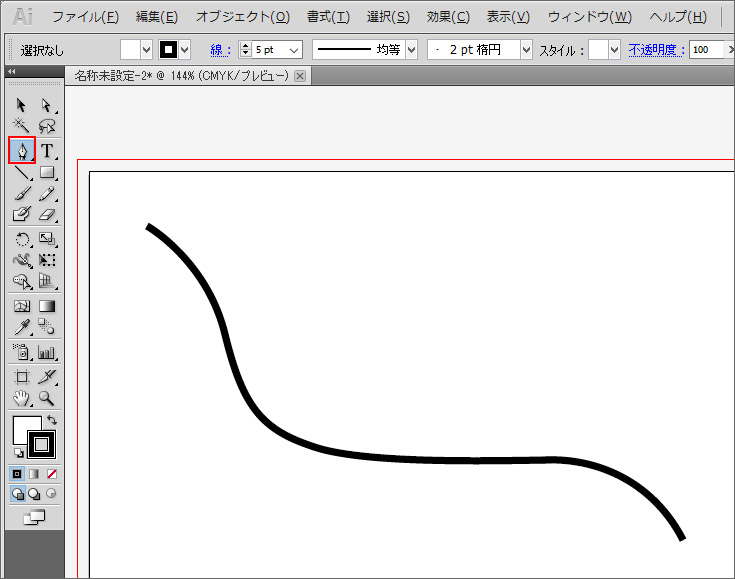
まずはペンツールなどを使って、線路となる線を引きます。線の太さは適宜調整してください。
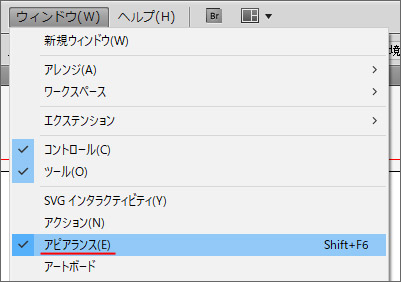
ウィンドウメニューよりアピアランスウィンドウを開きます。

先程描いた黒い線を選択し、アピアランスウィンドウ上の線も選択しておきます。この状態で赤枠部のボタンを押します。
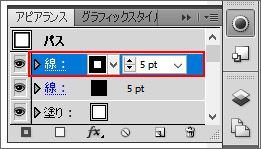
すると線が複製されました。これで先程描いた黒い線の上に、もう1本黒い線が重なった事になるのです。
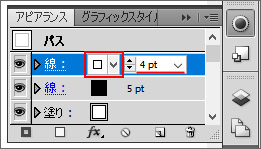
次に赤枠部の線の色設定から、上の線を白色にします。線の太さは黒い線よりも細くするのがポイントです。
この状態で一度線の状態を見てみましょう。
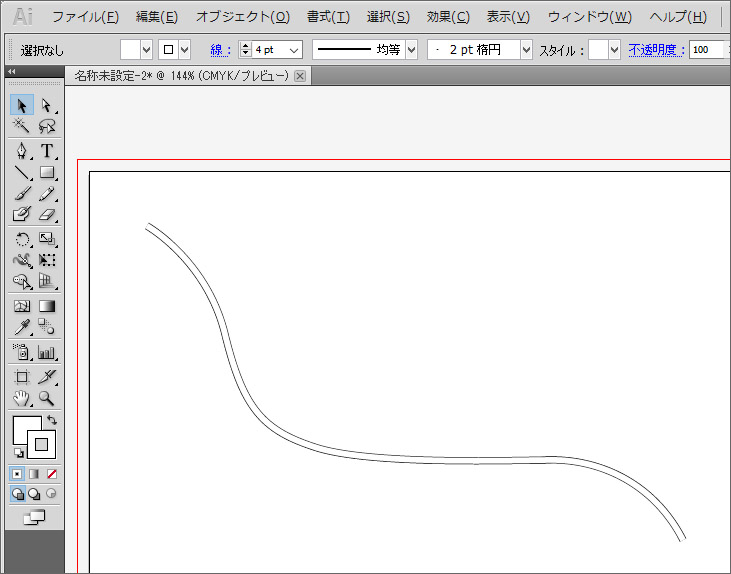
まだ線路には程遠いですが、少し近づいてきました。
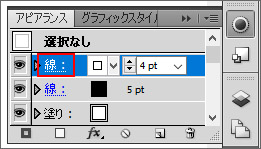
今度は上に作った白線の赤枠部の線と書かれた部分をクリックします。ここで線の設定ができます。
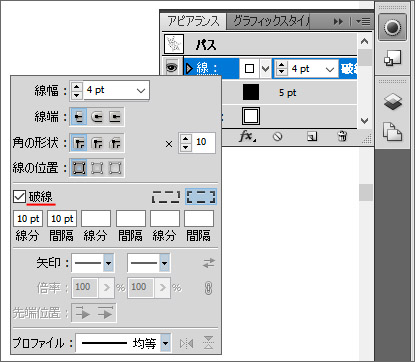
破線にチェックマークを入れます。そして線分と間隔を入力して、線を見ながら微調整します。するとどうなるでしょうか。

地図でよく見る綺麗な白と黒の破線ができました。これはどう見ても地図の線路です。
そして凄いのは、ここから線路を伸ばしても形を変えても破線が維持されるという点です。わざわざ設定し直す必要がありません。
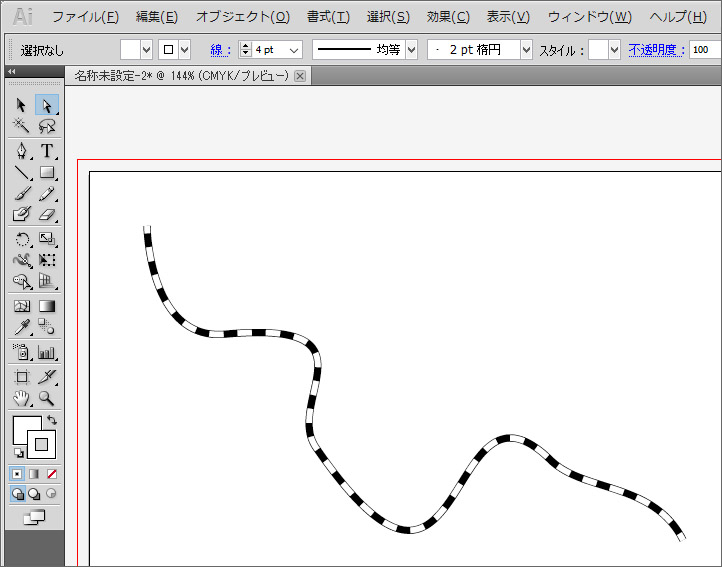
こんな複雑な線路だって思いのままですよ。
おわりに
この方法を知らなかった時にはどうやって線路を作るか長い間考えたものですが、こんな簡単に作れるとは意外で驚きました。1個1個長方形を作り始める所でしたよ。地図を作る時が来るかもしれませんので、この方法を頭の片隅に覚えておいてください。
関連記事
綺麗な波線やジグザグ線を引く方法。
-

-
Illustratorでギザギザ線や波線を簡単に引く方法
Illustrator でギザギザ線や波線を書きたいとき、どうやって書きますか?普通に全部手書きでやろうとするとあまりの面倒さにやる前から嫌になってきます。 直線ツールで一本ずつ線を引くのも良いでしょ ...