
Illustrator で矢印を描く…。これは基本中の基本機能なのですが、直線ならまだしも円弧の矢印を描くにはどうしたらいいんだろう?と詰まったので備忘録的に残します。円弧の矢印とは上図のようなものを指します。
Illustratorで矢印を描く方法
まずはその基本中の基本機能、直線の矢印を描く方法をおさらいしておきましょう。
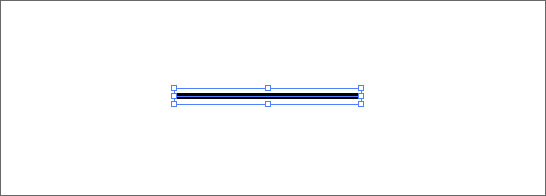
では、直線ツールで適当に線を引きます。
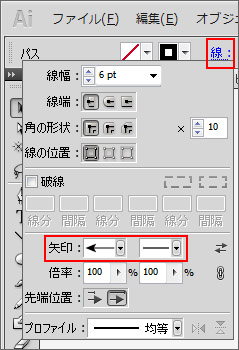
画面上部の「線」という青いリンクをクリックすると線パネルが開きます。ここで各種線の設定で線幅などを設定できます。ここでは矢印のドロップダウンリストより好きな形状の矢印を選択します。2つのドロップダウンリストがありますが、これは線端の左右どちらに矢印をつけるかという設定です。
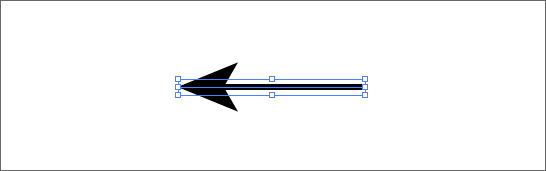
これで直線の矢印が完成しました。
円弧の矢印を描く方法
さて、本題の円弧の矢印を描く方法ですが基本は直線の矢印の書き方と変わりません。
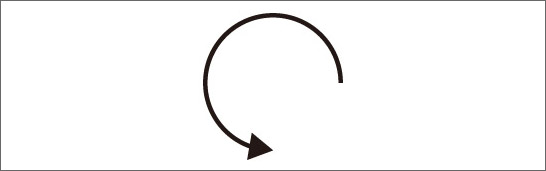
今回は例として上図のような円弧矢印を描きます。
円弧の矢印を描くためには、円弧の線を描けば良いのです。円弧の線ってどうやって描くの?鉛筆ツールで手書きで書くの?
いいえ。鉛筆ツールで書いても良いのですが、手書きだとふにゃふにゃな線になってしまいます。この場合は楕円形ツールを使って線を描きます。
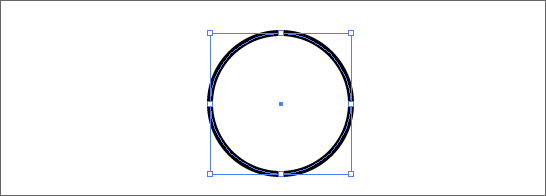
ちょっと待って、楕円形ツールは円を描くツールであって線を描くツールではないじゃないか。そう思ったこともありました。楕円形ツールで円を描いたとしても描かれた円は線に変わりありません。
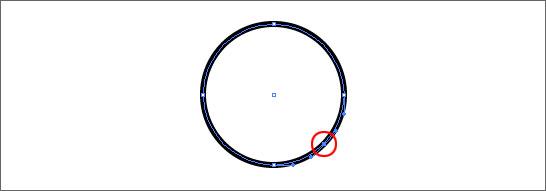
次にアンカーポイントの追加ツールを使って4時の方向にアンカーポイントを追加します。
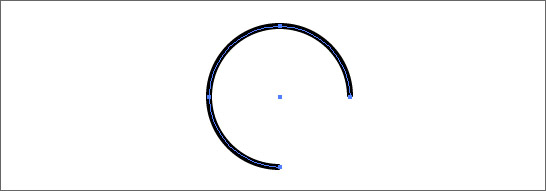
そしてダイレクト選択ツール(白い矢印)を使って先ほど追加したアンカーポイントをクリックして選択しましょう。そして、Delete キーを押します。すると円の一部が削除されました。ここまできたらあとは簡単です。
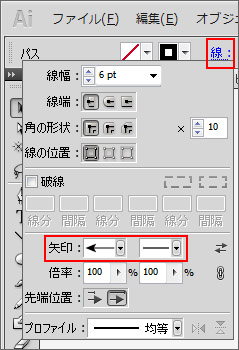
画面上部の「線」という青いリンクをクリックして線パネルを開き、前述した通りドロップダウンリストよりお好みの矢印の形を選択します。
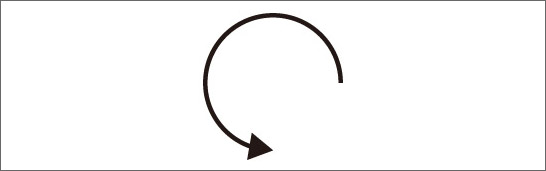
これで円弧の矢印が完成です!
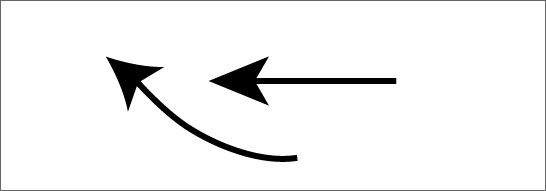
もちろん鉛筆ツールで好きに描いた線にも同様の方法で矢印にできます。
