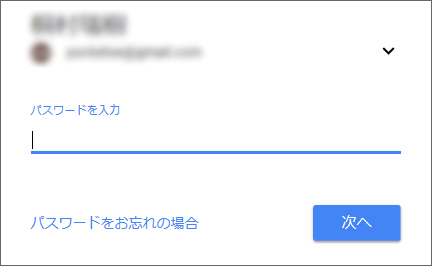
Google アカウントは今や多くの方が利用されていると思います。これがなければ、Gmail も Google ドライブも Google フォトなど各種 Google サービスがほとんど使えません。
その Google アカウントですが、ブラウザでログアウト時にちょっと困ったことになることがあります。それは Google アカウントをログアウトしても、次にログインする時もメールアドレスが残っているという事です。自分しか使わないパソコンであれば特に問題ありませんが、もし他人のパソコンや共用パソコンで Google アカウントにログインしてしまった場合は少々厄介です。そういう時は残したくありませんね。
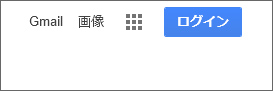
試しに、Google のトップページにある右上のボタンからログインしてみます。
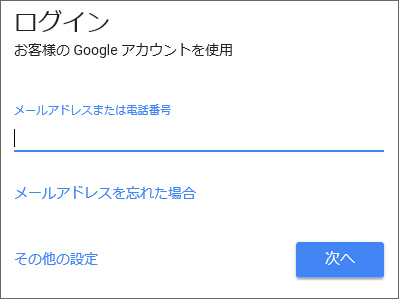
Google アカウントのメールアドレスを入力します。
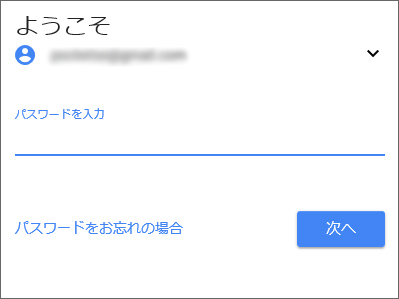
パスワードを入力します。
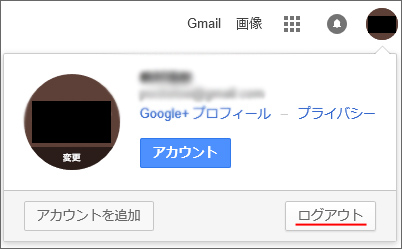
ログインできたので、ログアウトします。
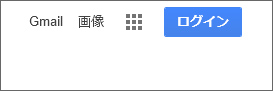
そして、再びログインします。
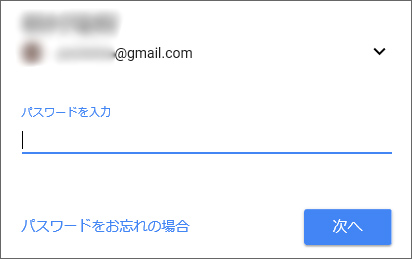
何と、Google アカウントのメールアドレスがガッツリ残っています。もし他人のパソコンや共用パソコンであればこのまま残しておくのは危険ですし、気分もよくありません。
残ったメールアドレスを消す方法
この残ったメールアドレスを消す方法はブラウザによって異なります。
Internet Explorer11の場合

画面右上の歯車マークをクリックして、セーフティから「閲覧履歴の削除」を選択します。
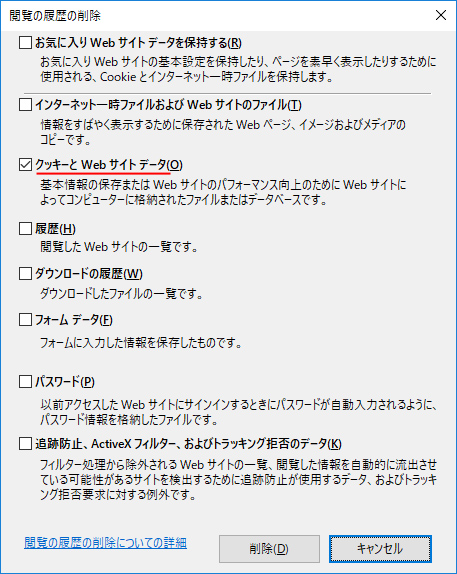
「クッキーとWebサイトデータ」にチェックを入れて削除ボタンを押します。
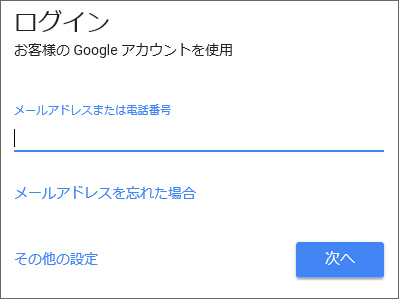
これで、残ったメールアドレスも消す事ができました。
Edgeの場合
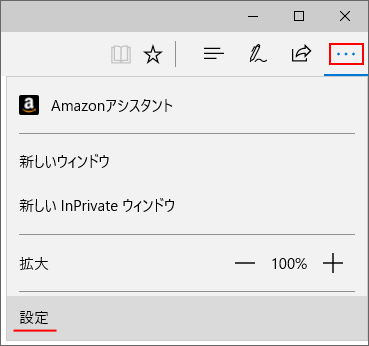
画面右上の「…」ボタンをクリックして設定を開きます。
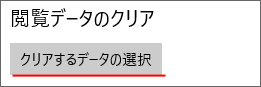
閲覧データのクリアから「クリアするデータの選択」ボタンを押します。
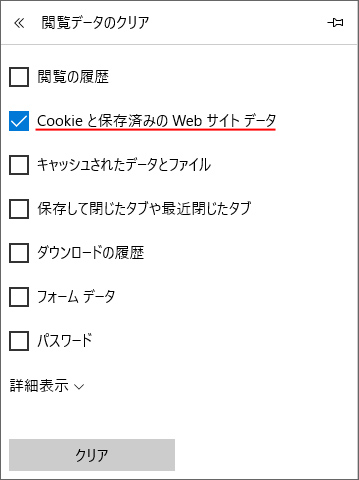
Cookieと保存済みのWebサイトデータにチェックを入れてクリアボタンを押します。
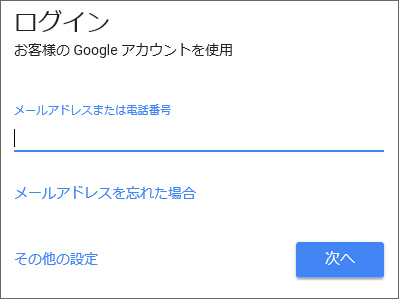
これで、残ったメールアドレスも消す事ができました。
Google Chrome の場合
キーボードの Ctrl + Shift + Delete キーを押します。
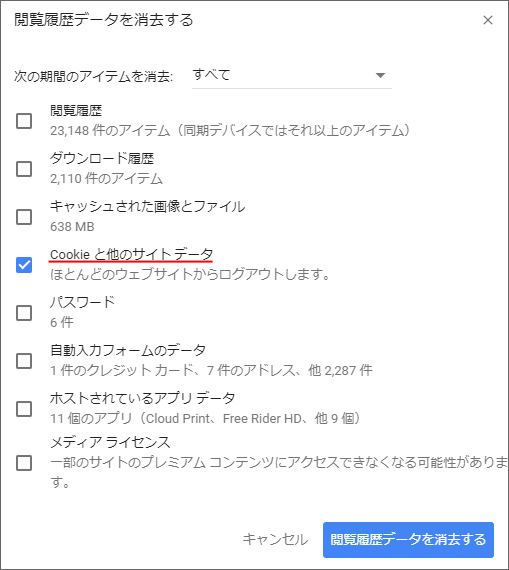
Cookieと他のサイトデータにチェックを入れて「閲覧履歴データを消去する」ボタンをクリックします。
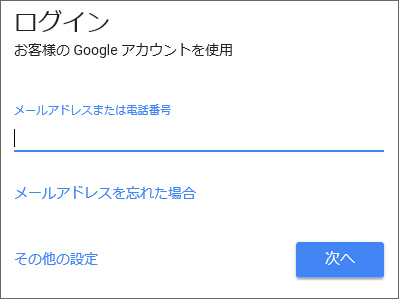
これで、残ったメールアドレスも消す事ができました。
firefoxの場合

画面右上の「≡」ボタンをクリックして履歴を選択します。
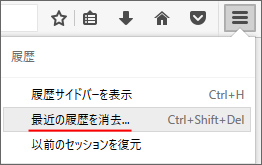
最近の履歴を消去を選択します。
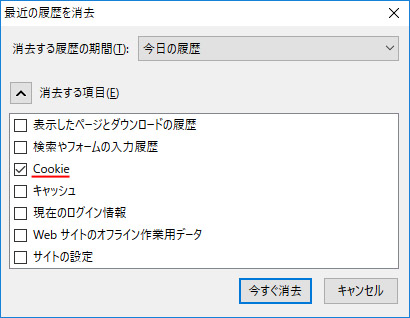
Cookie にチェックを入れて今すぐ消去ボタンを押します。消去する履歴の期間は今日の履歴にすると確実です。必要に応じて変更してください。
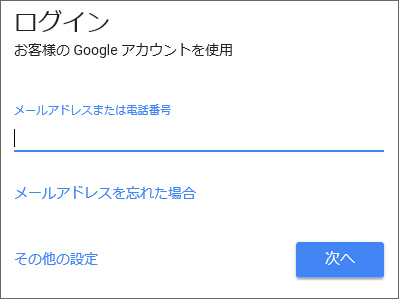
これで、残ったメールアドレスも消す事ができました。
おわりに
他人のパソコンや共用パソコンで Google アカウントにログインしてしまって、メールアドレスが消せないとなると結構焦りますよね。特にインターネットカフェとか(インターネットカフェのパソコンは再起動すると自動で全消去する機能が付いていることもあります。)もしアカウント情報が残ってしまった場合は、今回紹介した方法で消去しましょう。
