
動画サイトなどで音楽が主体なものを見ていると、よく音楽に同期するイコライザーのような棒グラフが動いているのを見かけませんか?ミニコンポに搭載されていたグラフィックイコライザーのようなものです。あれはオーディオスペクトラムといって是非私も付けてみたいと思いました。音楽が主体の動画は動きがなさすぎますからね。
それでオーディオスペクトラムの作り方を調べたのですが、どうもピンとくるものがありません。まず最初に出てきたのは Adobe After Effects を使って作る方法でした。After Effects は Adobe の動画加工ソフトで当然有料です。これを買おうと思うと月額2,180円かかります。オーディオスペクトラムを付けるだけに月額2,180円はあり得なさすぎます。
試しに After Effects の無料体験版でオーディオスペクトラムを付ける事をやってみましたが、確かにできました。簡単です。
しかし無料体験版の期限が切れたらおしまいですね。フリーソフトでオーディオスペクトラムを付ける事ができるものはないかと探してみると、AviUtl で可能である事がわかりました。
でもなかなかとっつきにくくて難しそうでした。Adobe ソフトのように初見でパッと使えてしまうようなものではないのです。まぁ使い方をちゃんと学べば簡単です。
AviUtlでオーディオスペクトラム
フリーソフト AviUtl は導入までに手間がかかります。導入手順の時点で使う事を諦めてしまう人もいるでしょう。AviUtl をちゃんと使えるまでの手順を下記の記事にまとめていますのでご覧ください。
-

-
AviUtlを動画編集ソフトとして使う最低限の導入方法【2018年版】
フリーの動画編集ソフトを探していたところ、AviUtl というソフトが鉄板という事がわかりました。Youtube やニコニコ動画に投稿する際に多くの人に使われているそうです。ただ AviUtl は有料 ...
さて、まずは実際に AviUtl でオーディオスペクトラムを付けた動画をご覧ください。
左下に表示されているのがオーディオスペクトラムです。ちゃんと音楽に同期したものを付ける事ができました。これを付ける手順について解説していきます。
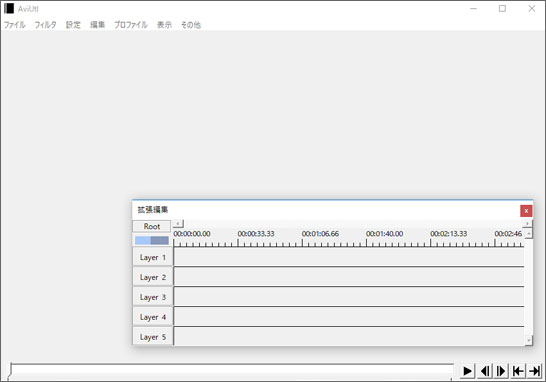
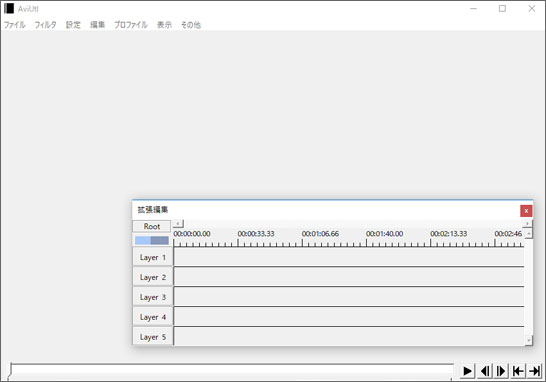
まずは AviUtl を起動します。
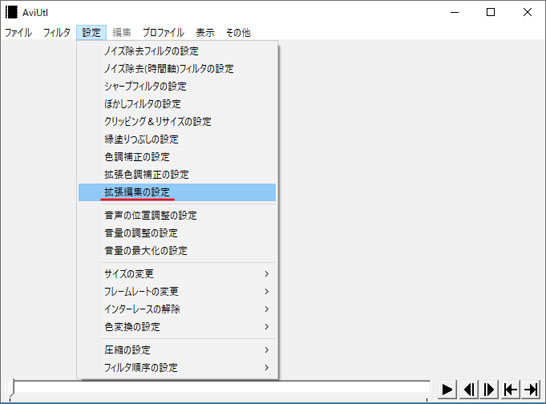
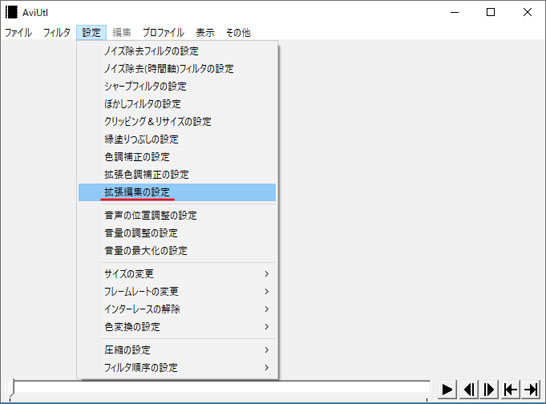
拡張編集画面が出ていない場合は、設定メニューから「拡張編集の設定」を選択して出します。
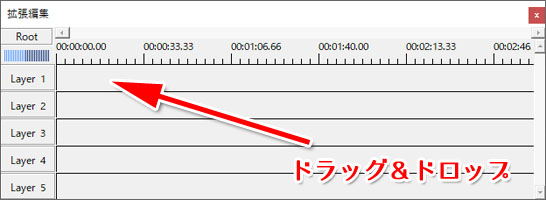
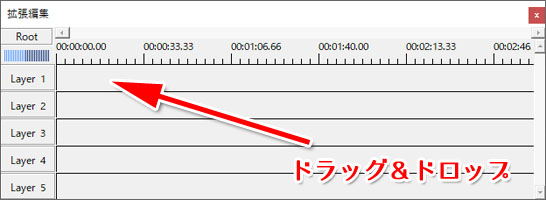
動画の背景となる画像、もしくは動画ファイルが既にある場合は動画そのものを拡張編集画面へドラッグ&ドロップします。


新規プロジェクトの作成画面が出ます。ここにサイズやフレームレートを入力するのですが、「読み込むファイルに合わせる」にチェックを入れておくと自動でサイズ設定をしてくれます。
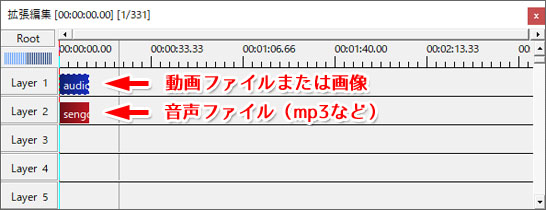
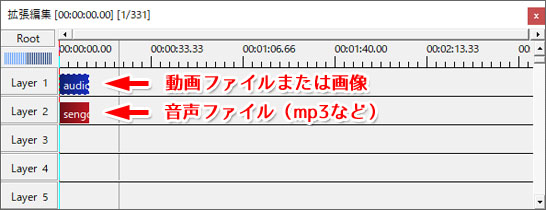
続いて音声ファイル(mp3など)を同様に拡張編集画面へドラッグ&ドロップします。すると上図のようになります。
ここからオーディオスペクトラムを付ける作業に入ります。
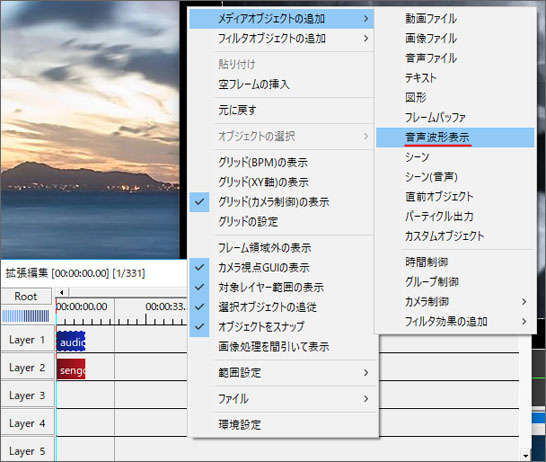
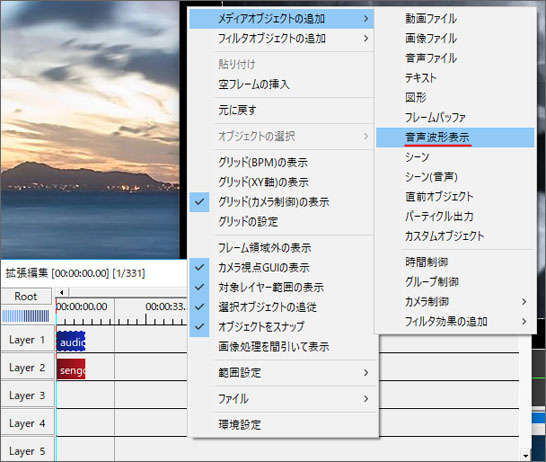
拡張編集画面の上で右クリックして、メディアオブジェクトの追加から音声波形表示を選択します。
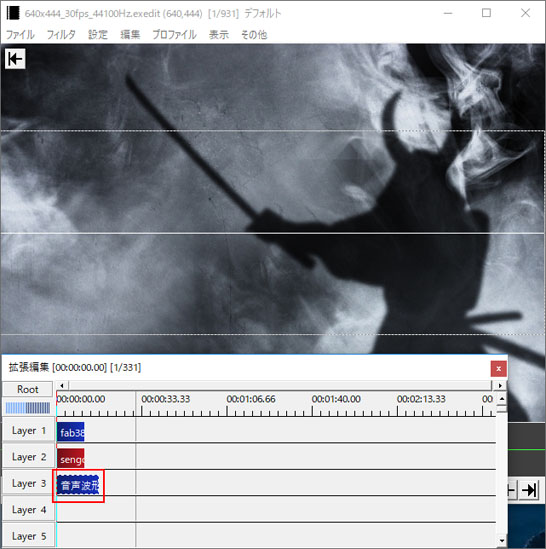
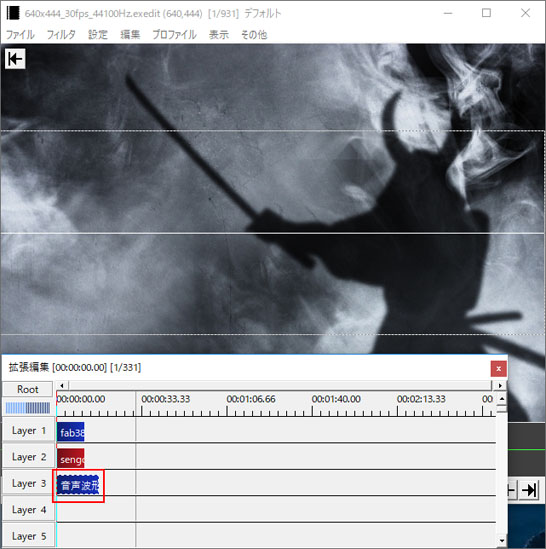
すると拡張編集画面に音声波形を表示する新しいレイヤーが追加されました。メイン画面の中央に表示された白い線が、オーディオスペクトラムです。
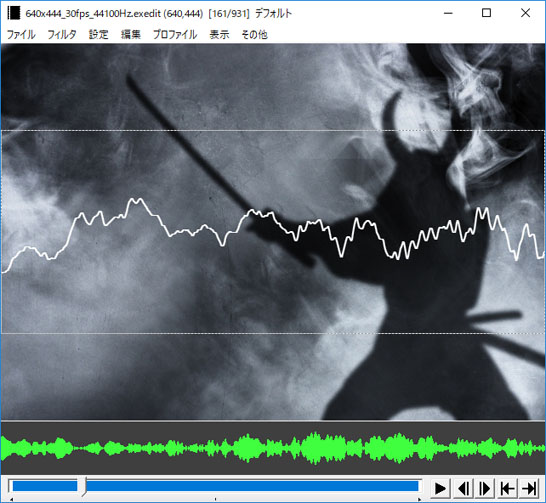
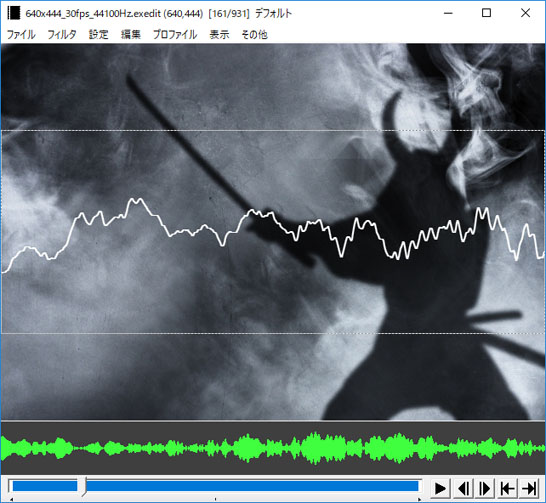
試しに再生してみると、ちゃんと音楽に同期した音声波形が表示されるのが確認できます。しかし、デフォルトのままでは画面中央で横幅いっぱいいっぱいに表示されてしまって少し邪魔です。これからサイズや位置、色などを自由に設定できるのでご安心ください。
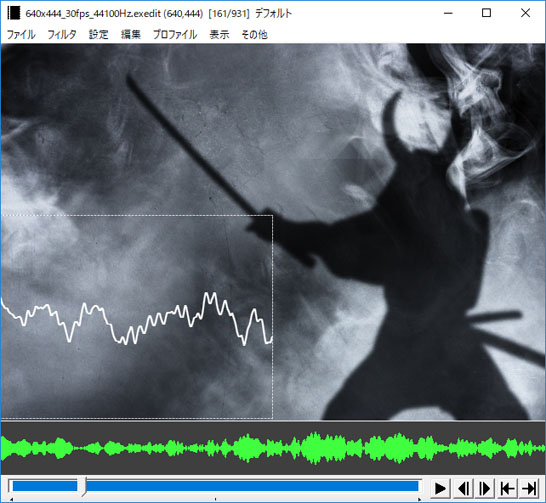
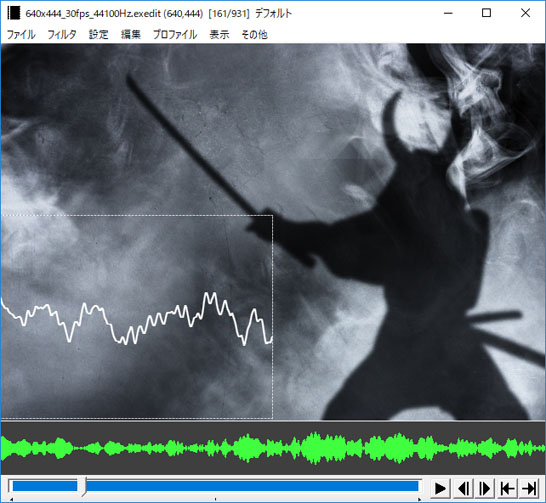
オーディオスペクトラムの音声波形はマウスでドラッグすれば位置を変える事ができます。
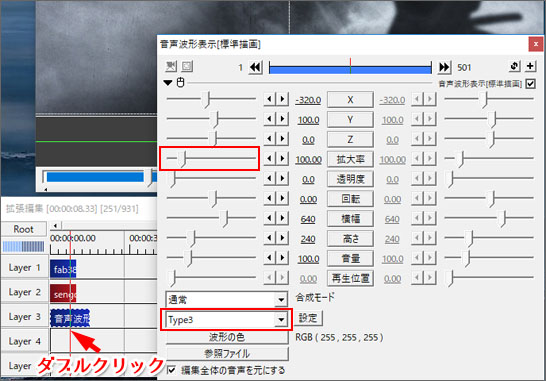
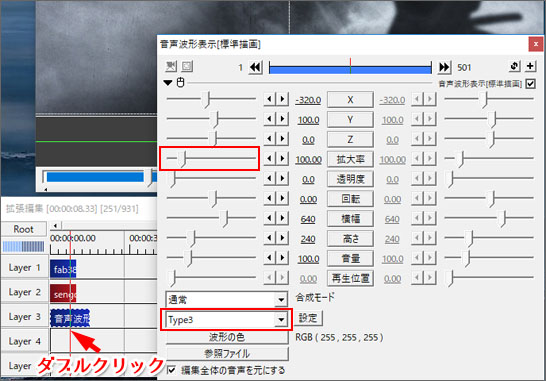
拡張編集画面の音声波形レイヤーをダブルクリックして設定画面を開きましょう。ここで拡大率を弄るとサイズを変更できます。また、画面下の方にある「Type3」というプルダウンメニューで種類を変更すると波形を変更できます。波形の色ボタンをクリックすれば色も指定できます。
Type1はアナログ的な音声波形、Type2 もアナログ波形、Type3 はデジタル的な棒グラフ、Type4 は塗りつぶしアナログ波形、Type5 はデジタル的な棒グラフ。お好きなものを選んでください。
更に、波形 Type のプルダウンメニューの右にある設定ボタンをクリックするとパラメータ設定ができます。
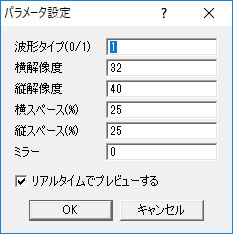
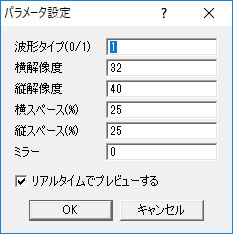
こちらは Type3 のパラメータ設定画面です。例で作った動画は Type3 です。横解像度・縦解像度はイコライザー的な棒グラフの密度を設定できます。数字を大きくすればより細かくなり、小さくすれば雑になります。
以上で動画にオーディオスペクトラムを付ける手順は終了です!動画を出力してみましょう。
AviUtl で作るオーディオスペクトラムの基本的な事だけを解説しました。さらなるカスタマイズでこだわりのオーディオスペクトラムを作る事もできます。最後に AviUtl で作れるオーディオスペクトラムのタイプを全て見られる動画を作りましたので御覧ください。
応用編(カスタマイズ)
AviUtl で作れるオーディオスペクトラムは Type1 から Type5 までですが、そこから更にカスタマイズできます。先程の全タイプ紹介動画の最後に入れましたが、オーディオスペクトラムにエフェクトをかける事ができます。
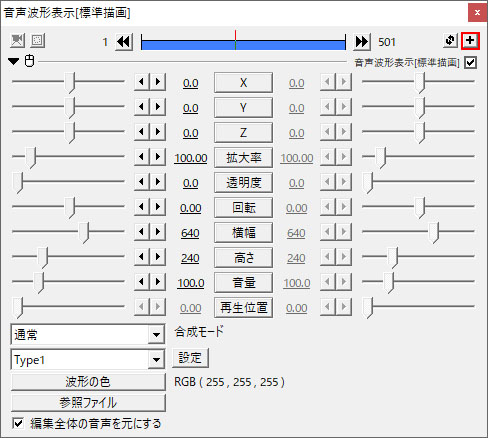
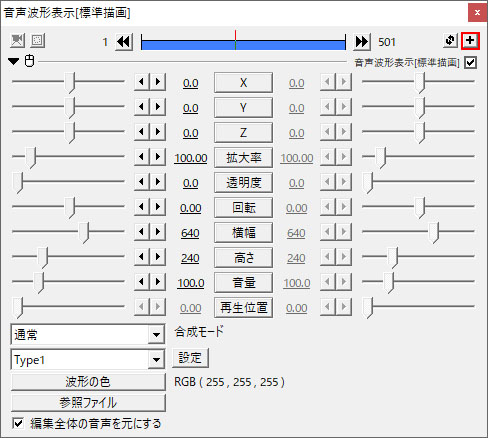
これは先程の音声波形表示の設定画面ですが、ここで画面右上の「+」ボタンを押します。
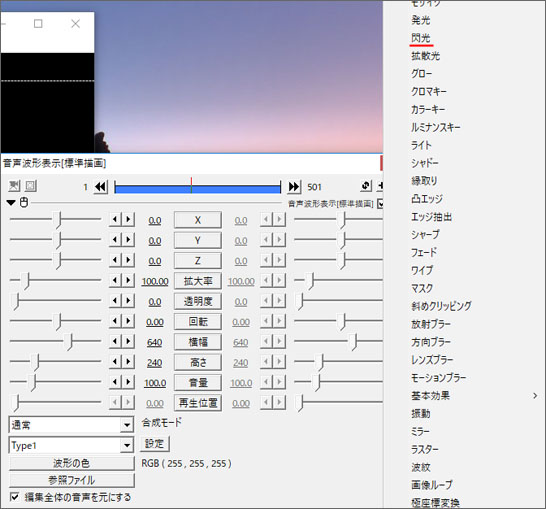
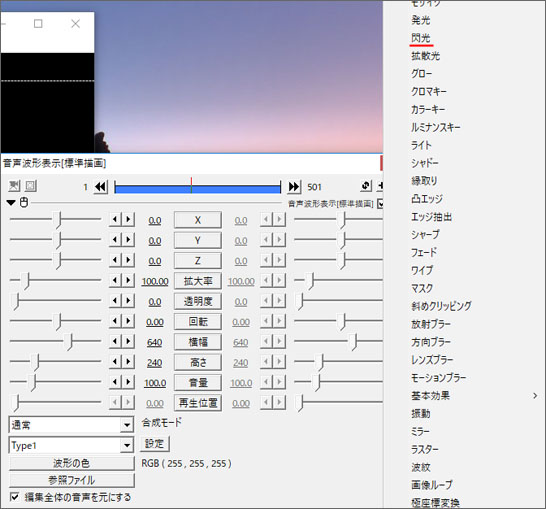
何とエフェクトがズラリ!画面に収まりきりません。ここでは試しに閃光エフェクトを選んでみました。
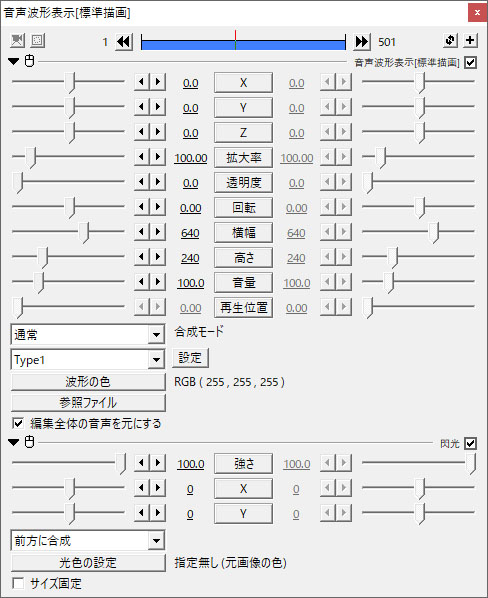
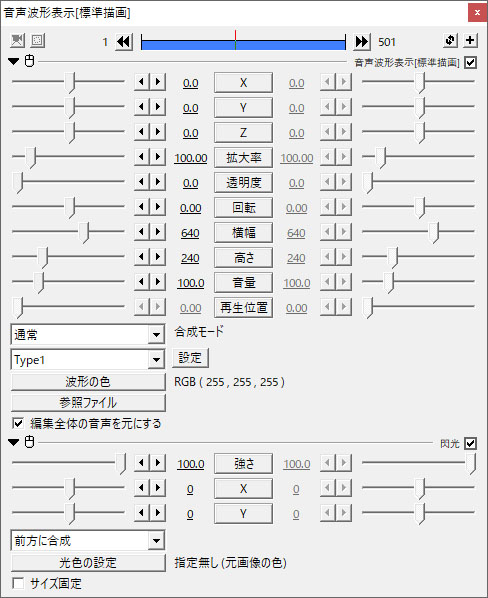
すると音声波形表示の設定画面の下に新たな設定画面が追加されました。閃光エフェクトの設定画面です。ここで光源の位置や光の強さなどを調整できます。
エフェクトを組み合わせれば、5種類だけじゃなくてこだわりのオーディオスペクトラムが作れます。
おわりに
動画サイトに音楽を投稿されているあなた!音楽主体の動画はミュージックビデオを作らない限り動きがないものでしょう。オーディオスペクトラムを付ければ多少なりとも動きを付ける事ができます。

