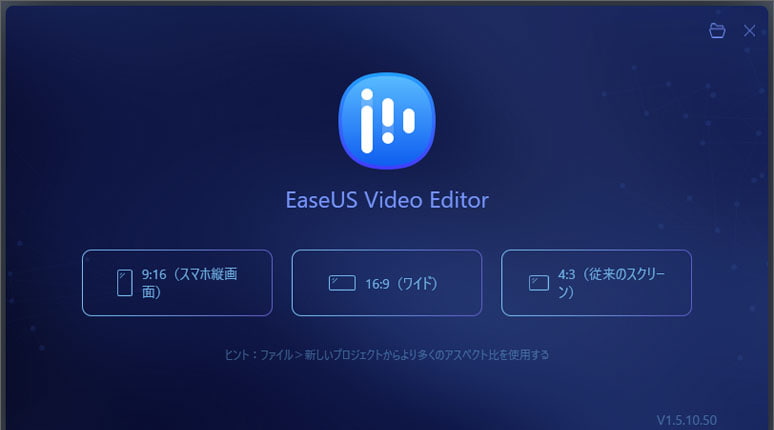
動画編集と聞くとハードルが高そうに思えますが、そのハードルを下げてくれる動画編集ソフト「EaseUS Video Editor」を紹介します。
EaseUS Video Editor は多機能でありながらできるだけシンプルに集約し、初心者でも簡単に動画編集ができるように設計されたソフトです。
無料版でもほとんどの機能が利用できますので、動画編集の入門用にも最適です。
目次
EaseUS Video Editorの特長
EaseUS Video Editor はちょっとした動画の処理から、多彩な動画編集がこのソフト1本で行うことができます。
- 不要な前後部分をカット
- 動画の切り抜くクロップ
- 拡大するズーム処理
- モザイク処理
- フィルター
- 再生スピード調整・逆再生
- プリセットからエフェクト付加
- 動画変換
シンプルな画面で動画編集が行えるようになっており、初心者でも扱いやすく入門にはうってつけのソフトです。
ソフトのインストール
公式サイトからインストーラーをダウンロードします。
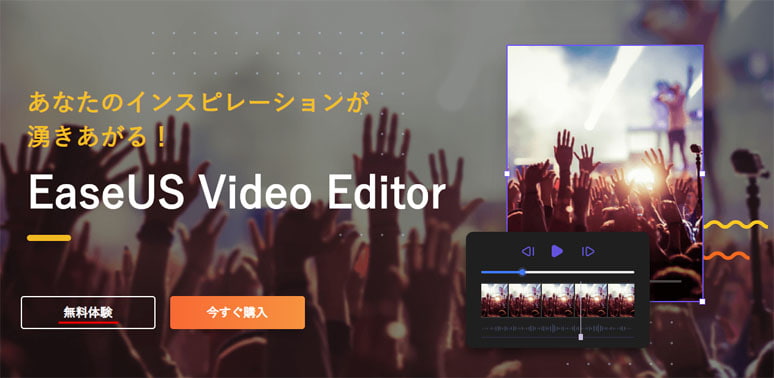
無料体験ボタンを押すと、インストーラーのダウンロードが始まります。

ダウンロードしたらインストーラーを起動します。
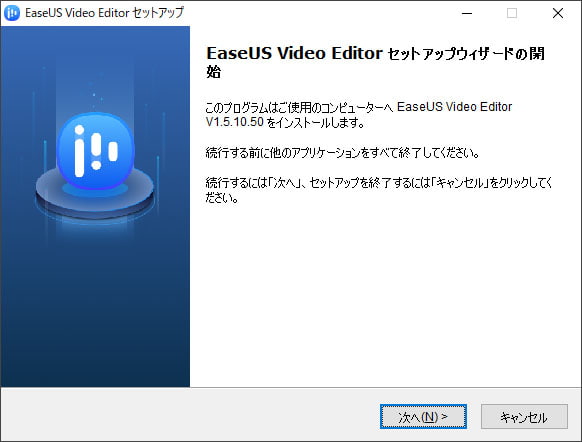
次へボタンを押して、画面の指示に従ってインストールを進めてください。
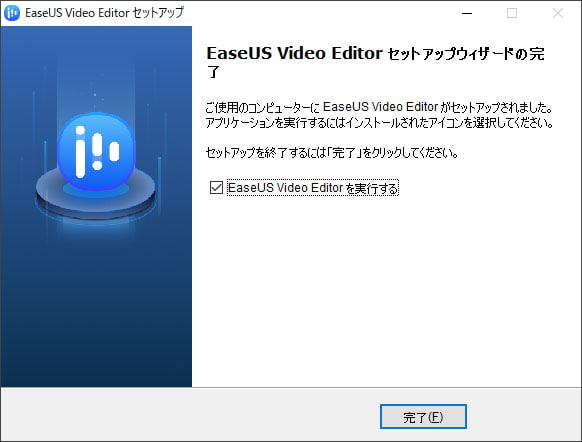
完了ボタンを押したらインストール終了です。
EaseUS Video Editorの使い方
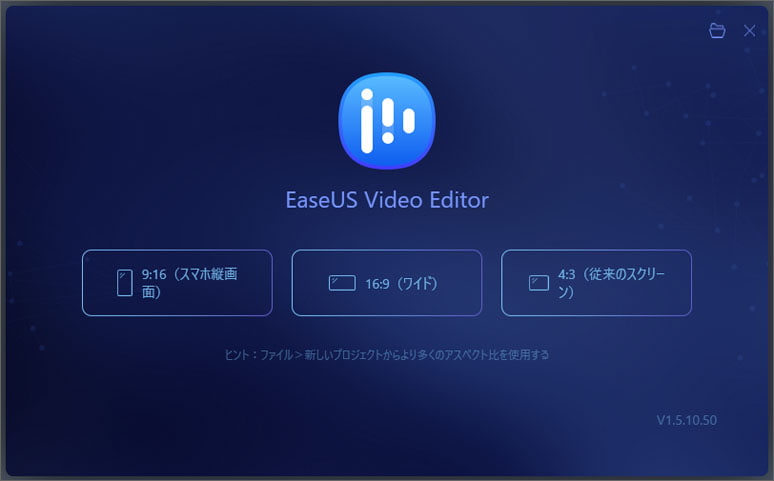
EaseUS Video Editor を起動するとこのような画面になり、最初に作成する動画のアスペクト比を選択します。選択後、動画編集画面になります。
- 9:16:スマートフォン縦画面
- 16:9:スマートフォンやパソコンのワイドスクリーン
- 4:3:一昔前のパソコンや地デジ化前のテレビ画面
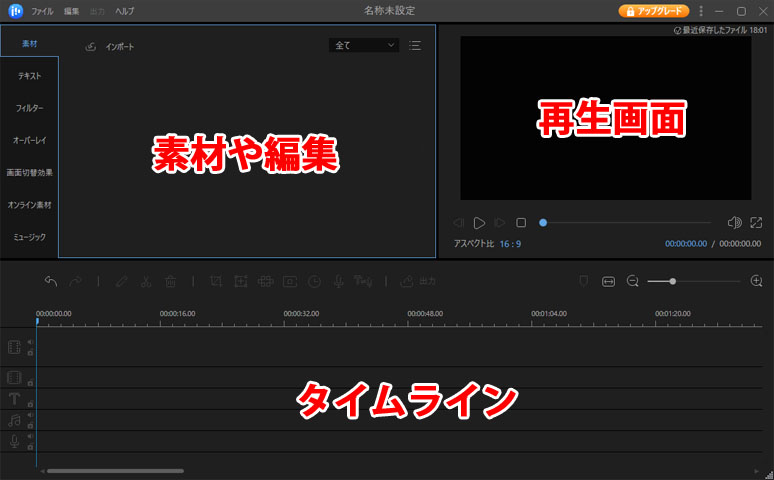
EaseUS Video Editor は3つの画面に分かれています。
左上の画面で素材の管理、フィルターやエフェクトの編集を行い、右側の画面はプレビュー画面です。そして、タイムライン上に動画やエフェクトを配置していく流れとなります。
素材の読み込み方

動画編集を行うために動画や画像を EaseUS Video Editor に読み込むには、ファイルメニューよりインポート→「ファイルをインポート」を選択して、読み込むファイルを選びます。
もしくは、直接ファイルをドラッグ&ドロップする事でも読み込めます。
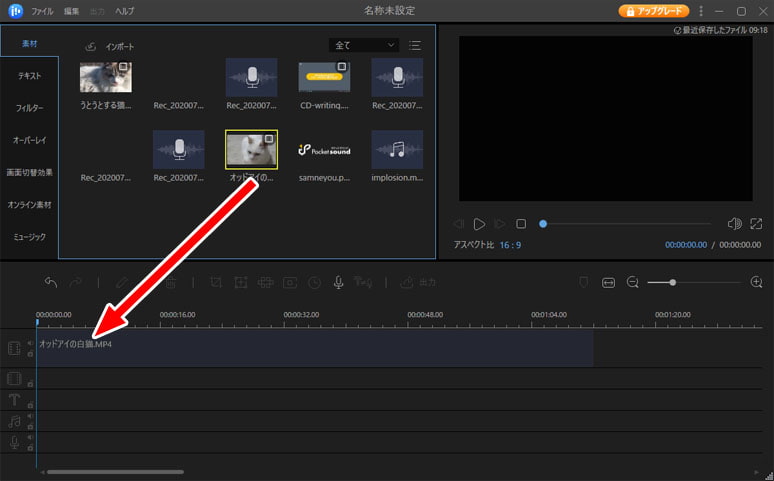
素材をタイムライン上にドラッグアンドドロップして、素材を組み合わせて動画編集をしていきます。
現在の再生位置の移動
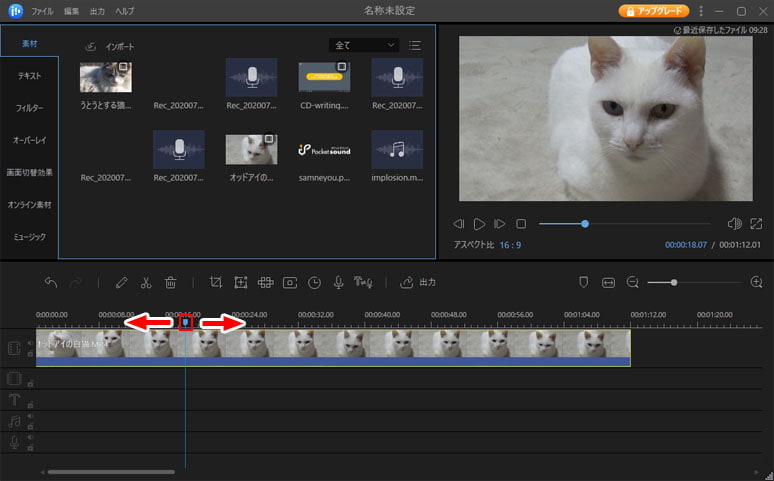
現在の再生位置を移動するには、タイムライン上の水色の再生ヘッドを左右に動かします。
タイムラインの拡大縮小
秒単位で細かく調整するにはタイムラインを拡大するとやりやすいです。
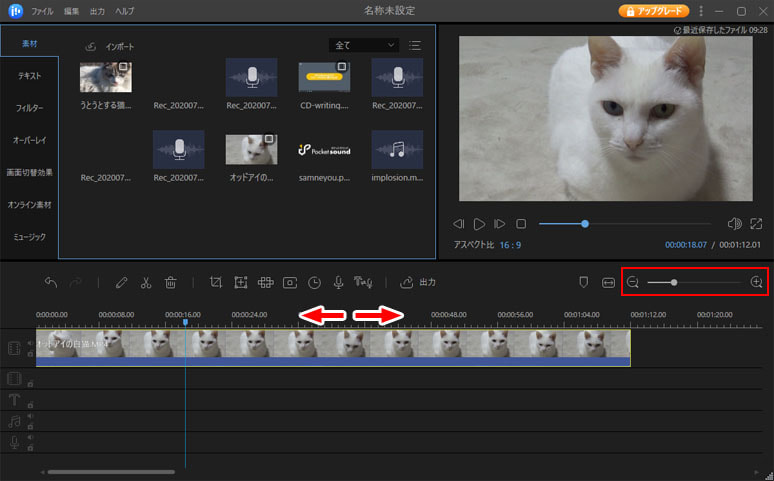
タイムラインを拡大縮小するには、画面右側の拡大縮小スライダーを操作するか、タイムライン上の赤い矢印部分を左右へドラッグします。
動画編集の機能紹介
ここからは EaseUS Video Editor でできる動画編集の機能を紹介します。
動画のカット
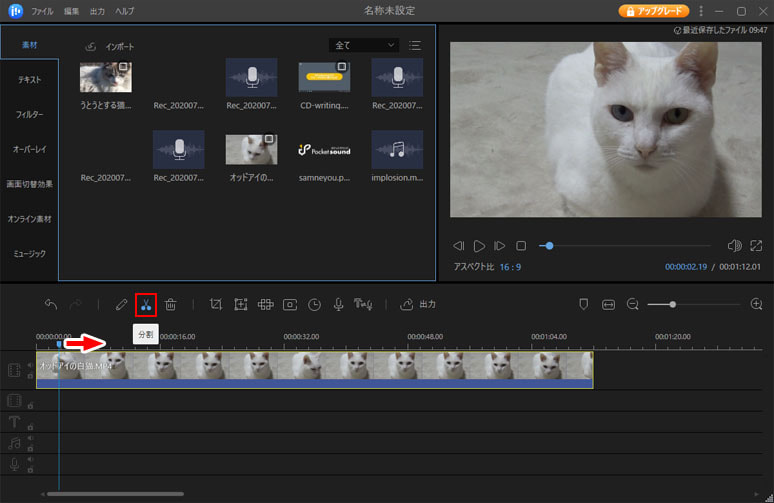
動画をカットして分割するには、水色の再生ヘッドをカットしたい部分に移動します。そしてタイムライン上の動画を選択し、ハサミアイコンの分割ボタンを押します。
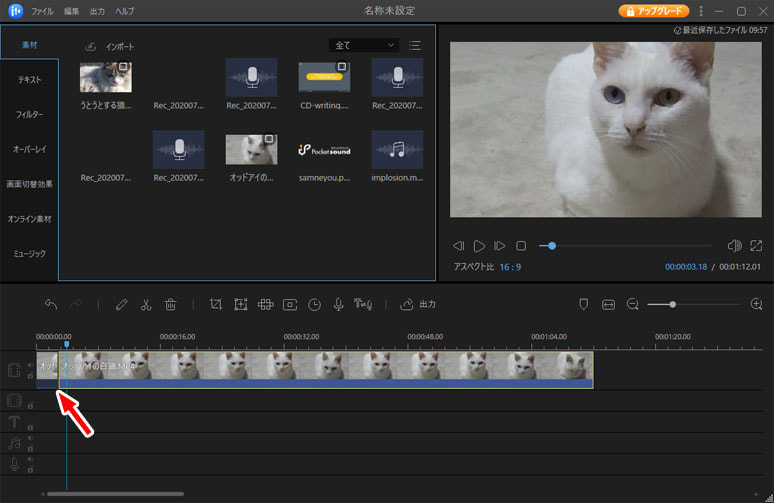
すると指定した場所で動画がカットされている事が確認できます。
カットしたタイムライン上の動画を選択して Delete ボタンを押すと、動画を削除できます。
動画のクロップ

クロップとは動画の必要な中央部を切り抜く機能です。撮影対象が遠すぎて小さくても、クロップをする事で大きく映す事ができます。クロップが簡単な方法で行えるのが魅力の一つです。
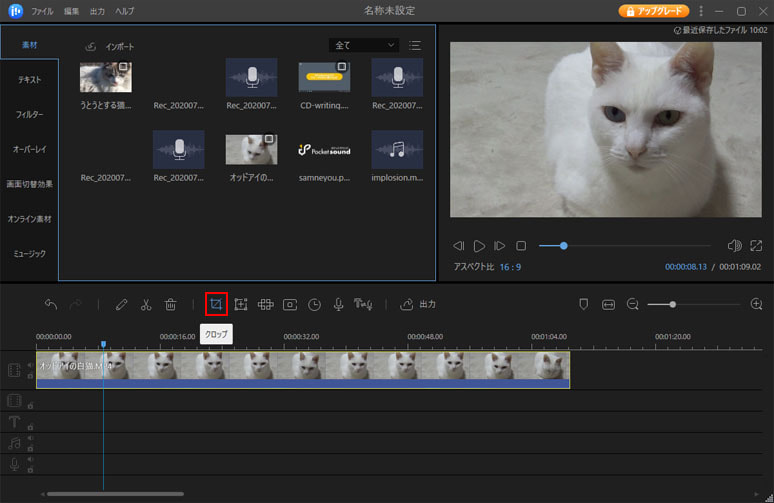
クロップをするにはタイムライン上の動画を選択し、クロップボタンを押します。
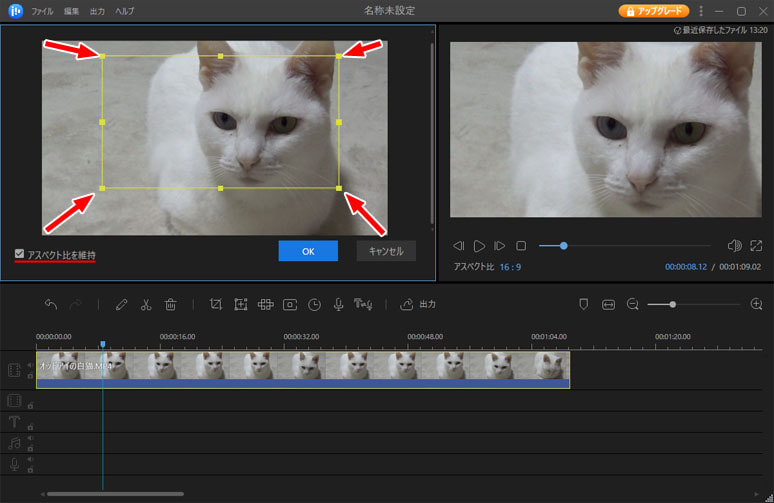
すると画面左上がクロップの編集画面となります。8つの黄色い四角をマウスでドラッグして、動画を切り抜きたい部分を指定してください。編集するとリアルタイムに右側のプレビュー画面が変化します。
動画の縦横比を維持したい場合は「アスペクト比を維持」のチェックマーク☑をオンにしましょう。
OK ボタンを押すとクロップの編集完了です。
動画のズーム
動画のズームはクロップとは違い、動画の一部分だけをズーム(拡大)する機能です。
動画で文字や対象物が小さくて見えない場合、YouTube などで配信する際に一部分を拡大して見せたいという時に便利な機能です。
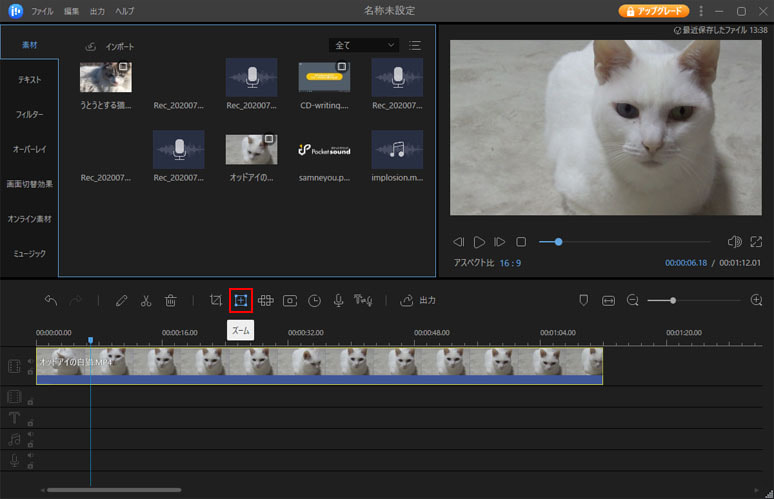
タイムライン上の動画を選択して、ズームを始めたい場所に水色の再生ヘッドを移動しズームボタンを押します。
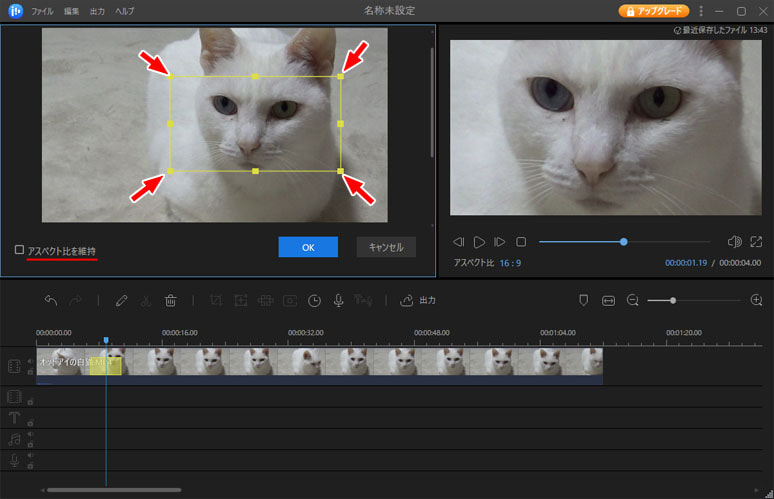
すると画面左上がズームの編集画面となります。8つの黄色い四角をドラッグして、ズームさせたい場所を指定します。動画の縦横比を維持したい場合は「アスペクト比の維持」のチェックマーク☑をオンにして指定してください。
右側のプレビュー画面には最大限ズームされた状態で表示されます。
タイムライン上の動画に表示されている黄色い長方形がズームエリアです。これを選択して Delete キーを押す事でズームを削除できます。
編集後 OK ボタンを押したら完了です。
ズーム時間の調整
ズームにかかる時間を調整する事もできます。
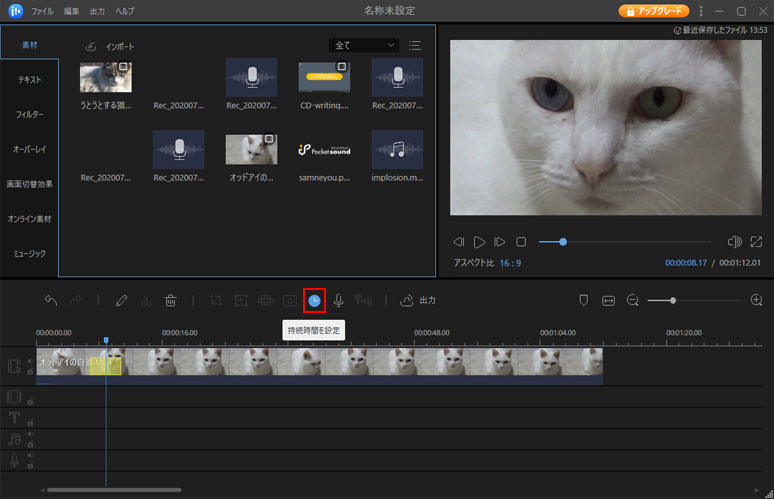
ズームを設定した黄色い長方形を選択して、時計アイコン?の「持続時間を設定」ボタンを押します。
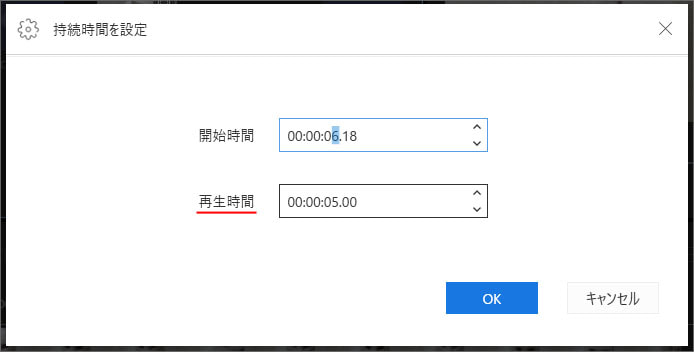
開始時間はズームが始まる時間、再生時間はズームにかかる時間です。再生時間を短くするとズームが早くなり、長くするとズームが遅くなります。
- 開始時間:ズームが始まる時間
- 再生時間:ズームにかかる時間
サンプル
再生スピードの調整
動画の一部分を早送りしたりスロー再生する事もできます。
動画の長い部分は早送りで短くしたり、決定的瞬間はスローで再生したりなど、よく使う動画編集機能です。
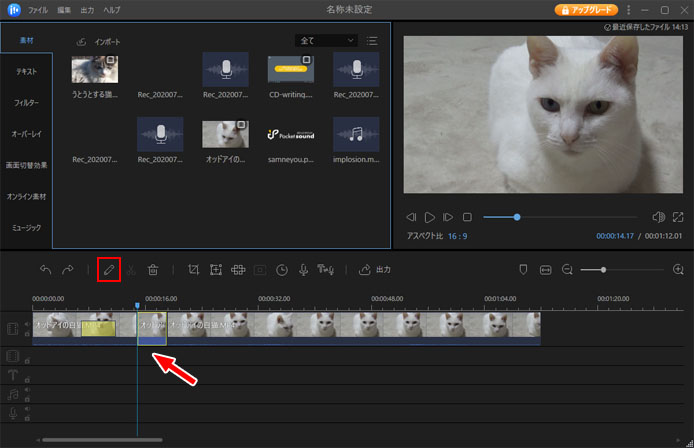
早送りやスロー再生したい部分は動画をカットして分割しておきましょう。カットした動画を選択して、鉛筆マークの編集ボタンを押します。
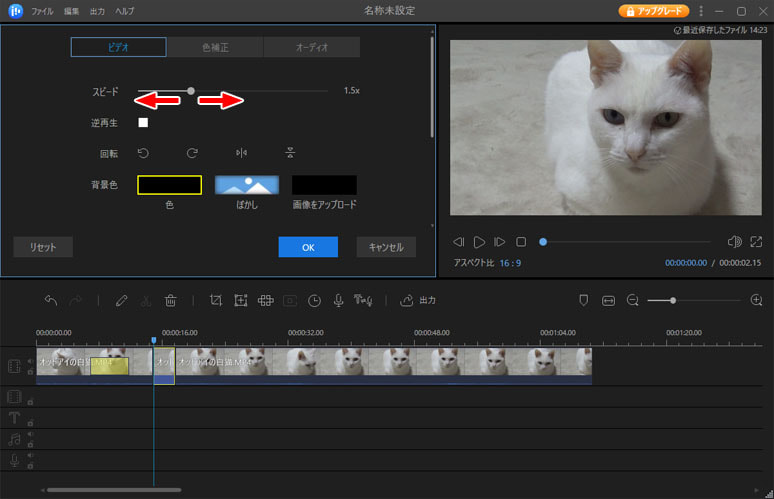
すると画面左上が動画の編集画面になります。
スピードスライダーを左右に動かすことで動画の再生速度を調整します。1.0が通常の再生速度で、数が小さいと遅くなり、大きいと速くなります。
- 左へ動かす:スロー再生
- 右へ動かす:早送り
逆再生
動画を巻き戻しのような処理を行える逆再生もできます。
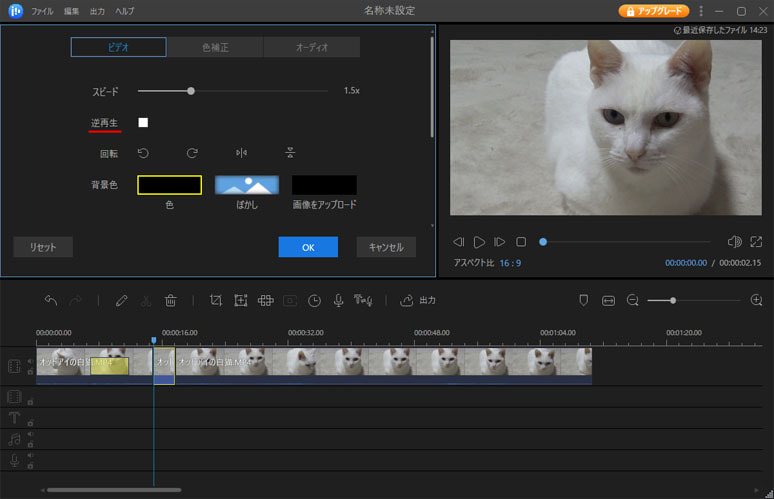
逆再生したい動画を選択して編集ボタンを押し、逆再生のチェックマーク☑をオンにします。(処理には若干時間がかかります)
モザイク処理
動画の一部分にモザイクをかける事もできます。
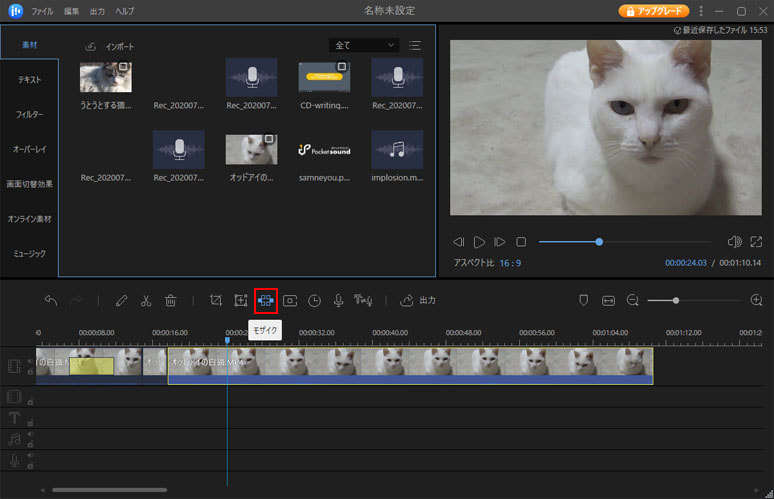
モザイク処理をかけたい部分はカット機能で動画を分割しておきましょう。カットした動画を選択してモザイクボタンを押します。
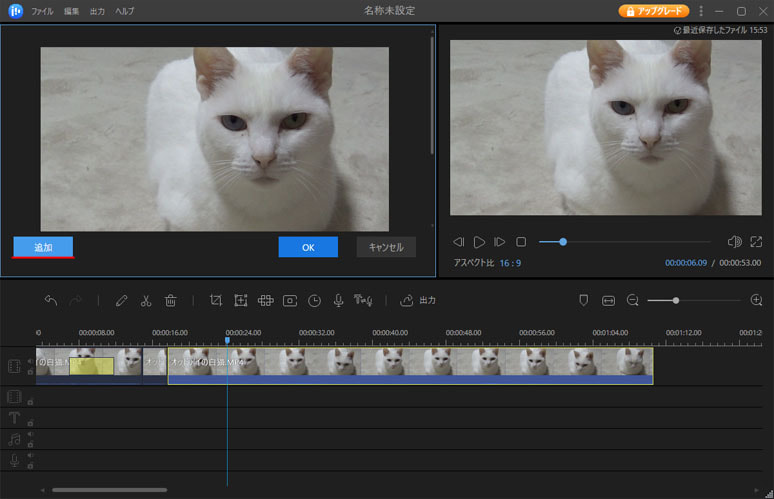
画面左側の追加ボタンを押します。
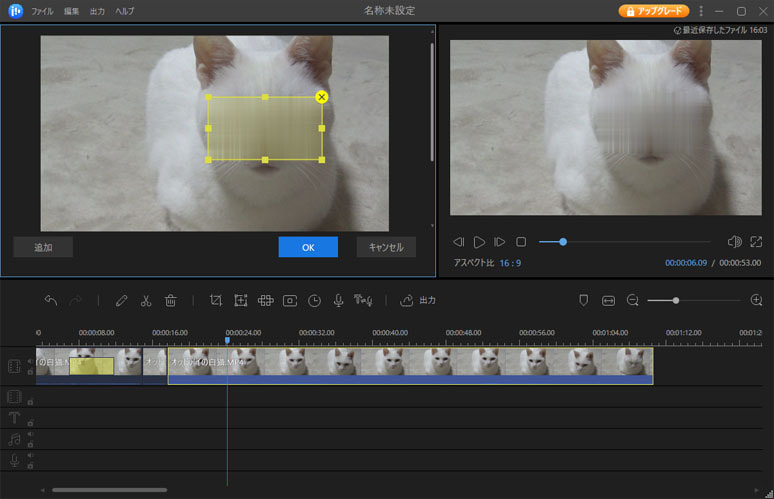
画面左側に表示された黄色いエリアをドラッグして、モザイクをかけたい位置へ移動します。
8つの黄色い四角をドラッグする事で、モザイクをかけたい範囲も指定できます。
指定したら OK ボタンを押します。
動画の切り替え処理
2つの動画をスムーズに繋げる切り替え処理を行う事ができます。ただ繋げただけでは画面が突然変わってしまうので、徐々に切り替える効果を付ける事ができます。
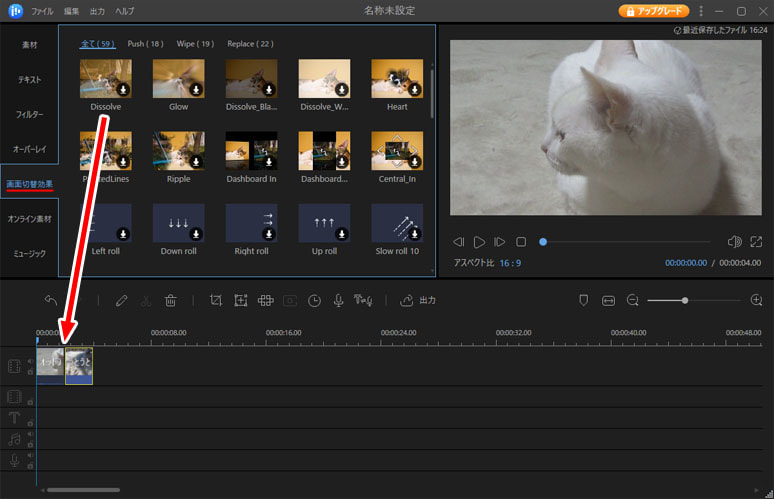
動画の切り替え処理を付けるには、左メニューより「画面切替効果」を選択します。好きなエフェクトを選択して、2つの動画の切り替わり部分へドラッグします。
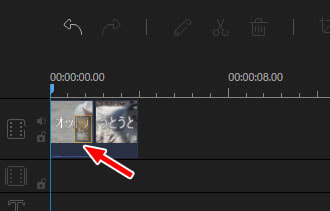
1つ目の動画の後方部分にオレンジ色の枠が付くようにしましょう。
切替時間の調整
次の動画へ切り替わるまでの時間を調整できます。
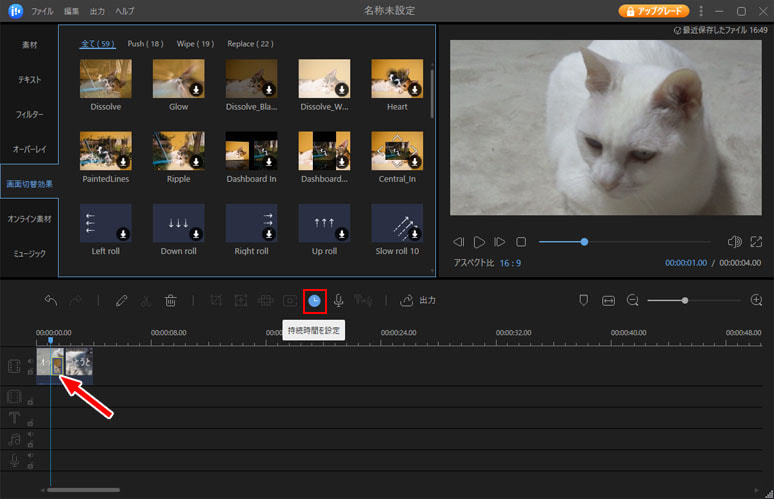
動画に付けた切替効果のオレンジ色の枠を選択し、時計アイコン?の「持続時間を設定」ボタンを押します。
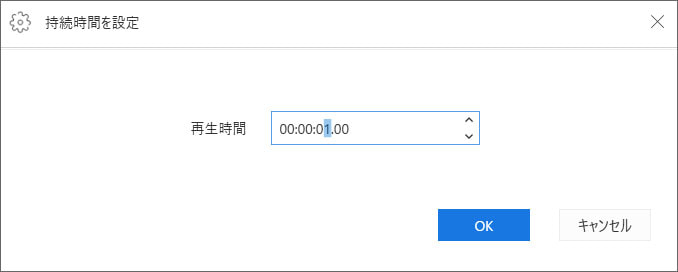
初期設定では1秒で切り替わるようになっていますが、時間を増やすことでよりゆっくりと切り替える事ができます。
サンプル
フィルター付加
動画にセピア調やモノクロなど、instagram のようなフィルターを付加する事ができます。
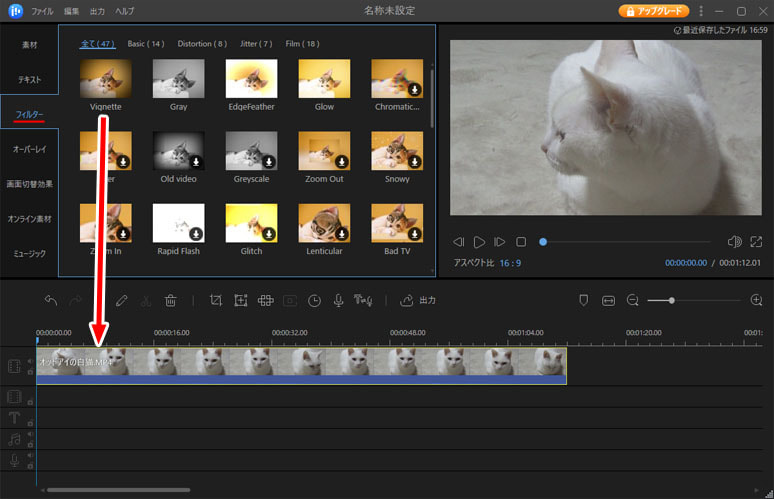
フィルターを付加するには、左メニューよりフィルターを選択してお好きなフィルターをタイムライン上の動画にドラッグします。
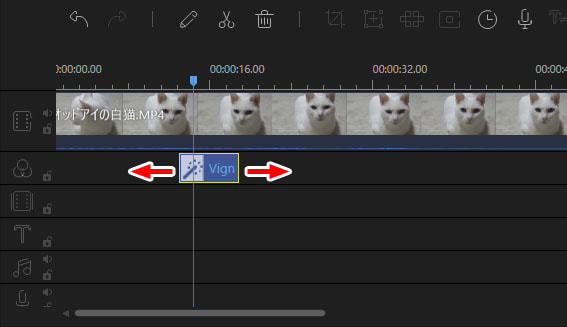
タイムライン上にフィルターが表示されます。マウスでドラッグする事で位置を変えたり、適用範囲を広げる事もできます。
サンプル
オーバーレイエフェクト
EaseUS Video Editor は様々なオーバーレイエフェクトを適用できます。
1から作るのは大変なエフェクトも、マウスのドラッグ操作だけで簡単に適用できます。
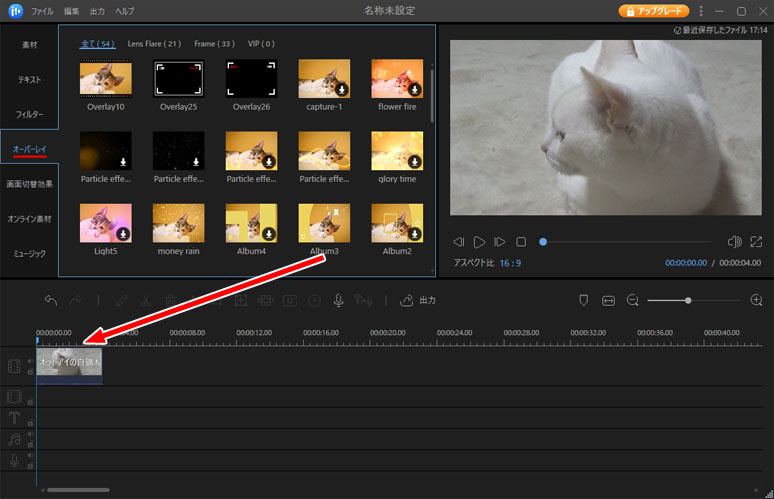
オーバーレイエフェクトを適用するには、左メニューよりオーバーレイを選択してお好きなエフェクトをタイムライン上の動画にドラッグします。
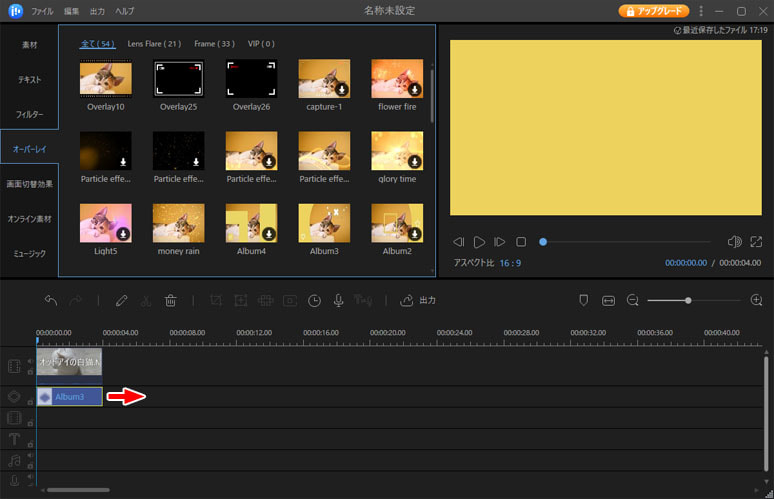
タイムライン上にオーバーレイエフェクトが表示されます。マウスでドラッグすることで適用範囲を縮めたり広げる事ができます。
サンプル
テキスト、テロップ入力
動画にテキストやテロップを簡単に入力する事ができます。
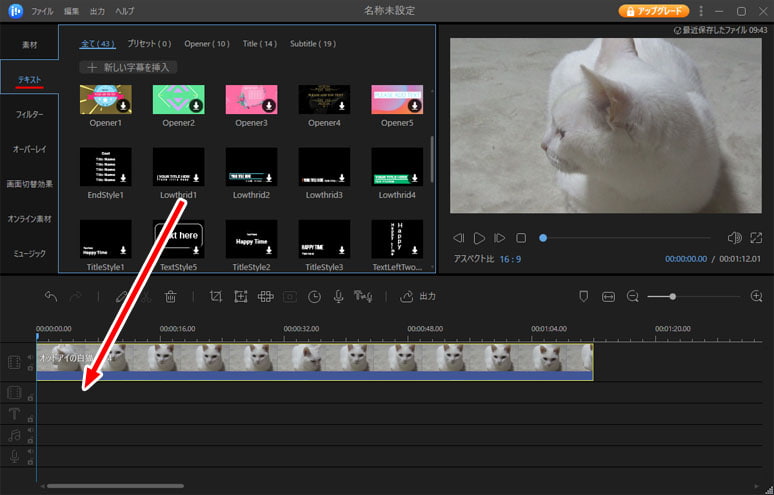
テキストを挿入するには左メニューよりテキストを選択し、お好きなテキストスタイルをタイムライン上へドラッグします。
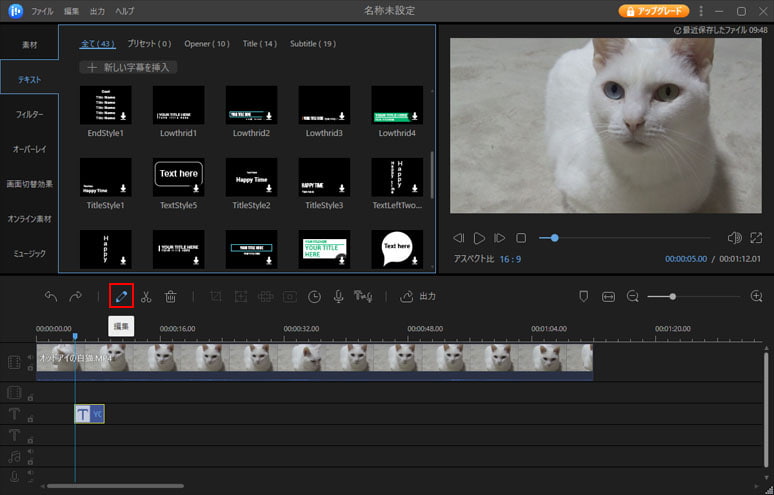
するとタイムライン上にテキストの枠が表示されます。これを選択した状態で編集ボタンを押します。

画面左側にはフォント編集画面に変わります。左側のプレビュー画面には実際にフォントが表示され、位置や大きさを調整します。
- フォント:書体を変える
- サイズ:文字の大きさ
- タイプ:太字・斜体・アンダーライン
- 整列させる:右寄せ・中央揃え・左寄せ
- 不透明度:文字を透かす
- 色彩:文字色を変える
OK ボタンを押すと設定が適用されます。
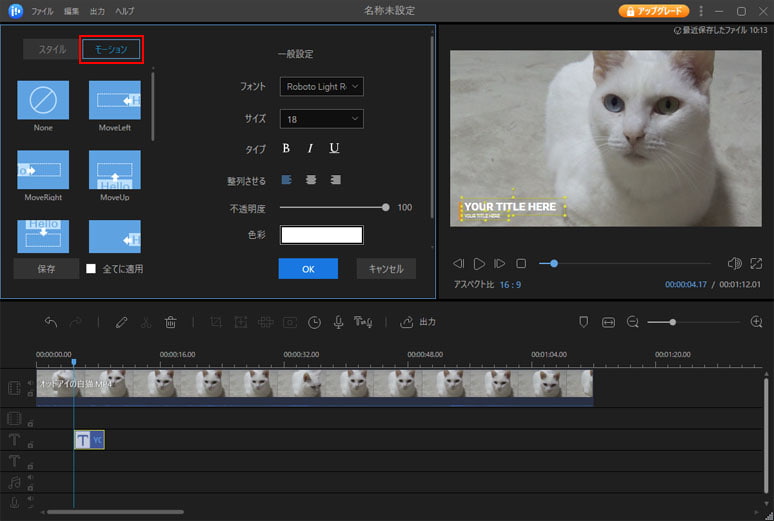
テキスト編集画面で赤枠部のモーションを設定すると、テキストに動きを付ける事ができます。
お好きなモーションを選択して OK ボタンを押すだけです。
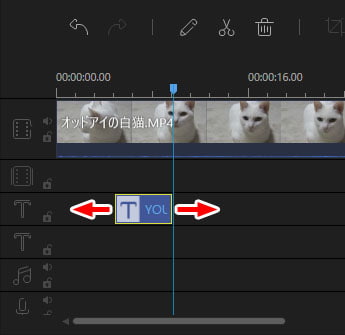
テキストを表示する時間は、タイムライン上のテキストの端をマウスでドラッグする事で変更できます。
サンプル
アフレコ(ボイス録音)
EaseUS Video Editor には動画を再生しながらその場でアフレコできる機能もあります。
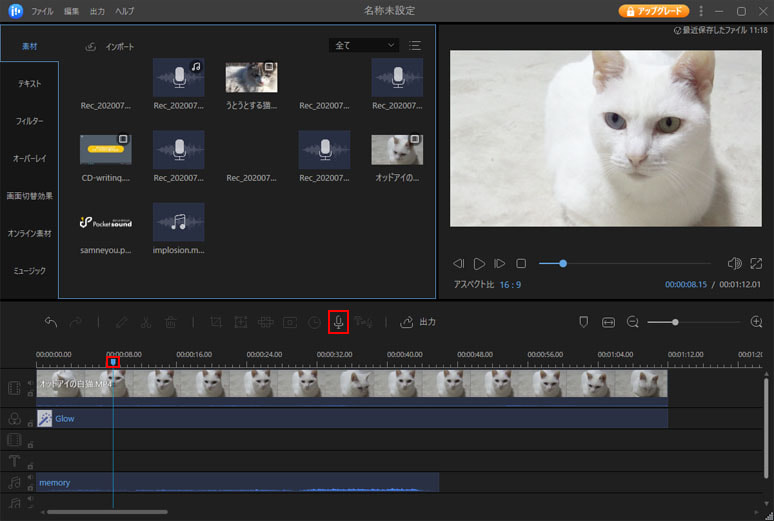
ボイスを録音したいところまで水色の再生ヘッドを移動し、マイクアイコンのアフレコボタンを押します。
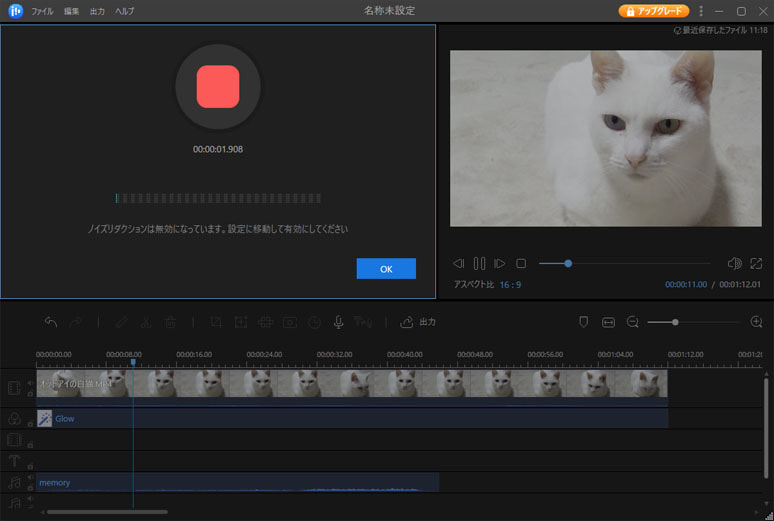
すぐに録音が始まります。録音を終了するには赤い四角の停止ボタンか OK ボタンを押します。
音楽・BGMを入れる
動画に BGM で彩りを加えましょう。無音よりも BGM があった方が断然良いです。
EaseUS Video Editor には素材として音楽が用意されていますので簡単に動画に BGM を付けられます。
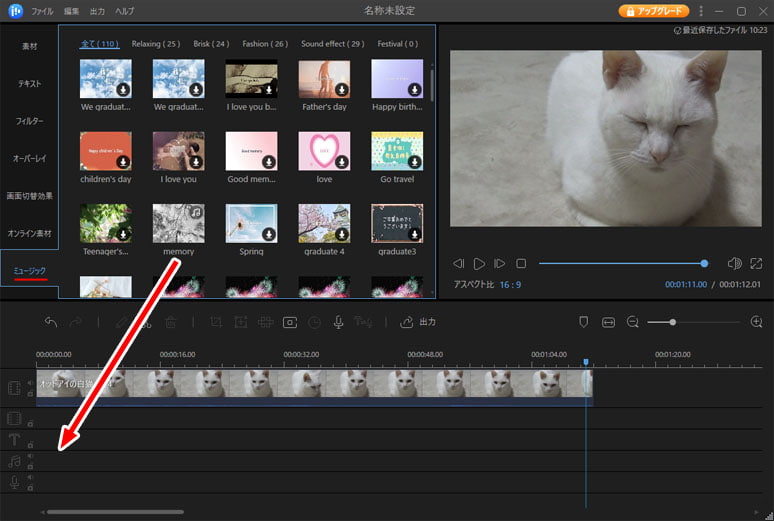
BGM を入れるには、左メニューよりミュージックを選択します。表示されているサムネイルを選択すると BGM のダウンロードが始まります。ダウンロード後は右側のプレビュー画面で BGM を視聴できます。
そしてお好きな音楽をタイムライン上にドラッグします。
音量・フェードイン・フェードアウトの設定
BGM には再生スピード、音量、フェードイン・フェードアウトの設定ができます。
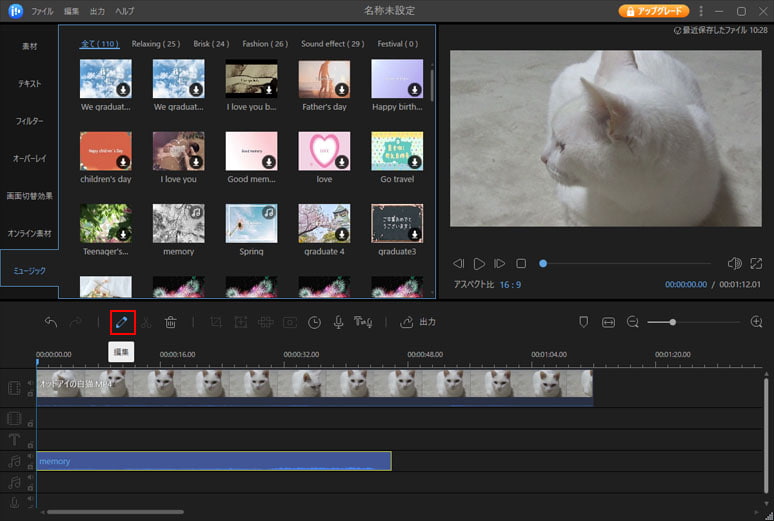
タイムライン上の BGM を選択した状態で、編集ボタンを押します。
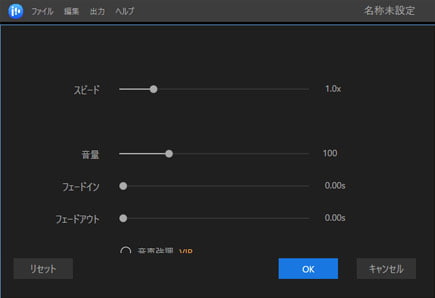
画面左上が BGM の編集画面に変わります。ここのスライダーを左右に動かして調整します。
- スピード:BGM の再生速度
- 音量:BGM の大きさ
- フェードイン:BGM の最初に無音から徐々に音が大きくなるまでの秒数
- フェードアウト:BGMの最後に徐々に無音になるまでの秒数
- 音声強調:音声を強調する機能(有料版のみ)
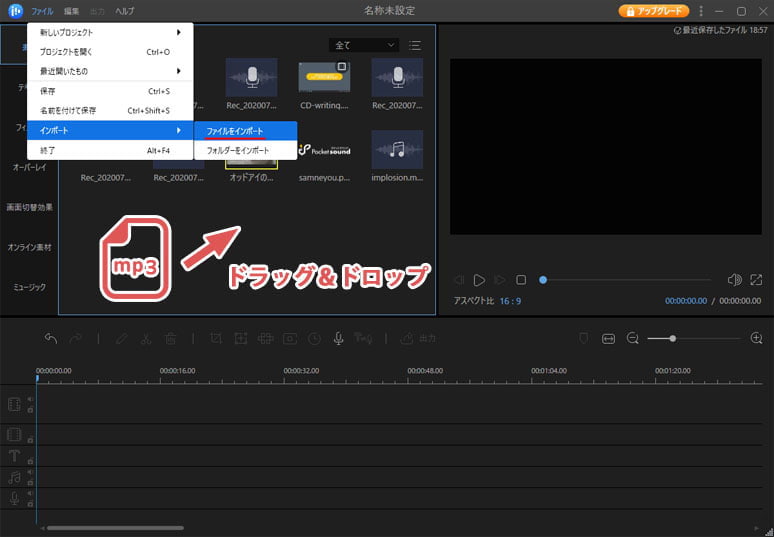
もちろん独自に用意した BGM も追加できます。その場合はファイルメニューよりインポート→ファイルをインポートより追加してください。
もしくは、直接音声ファイルをドラッグアンドドロップしても構いません。
動画出力
動画編集が全て終わったら、動画をファイルとして出力しましょう。
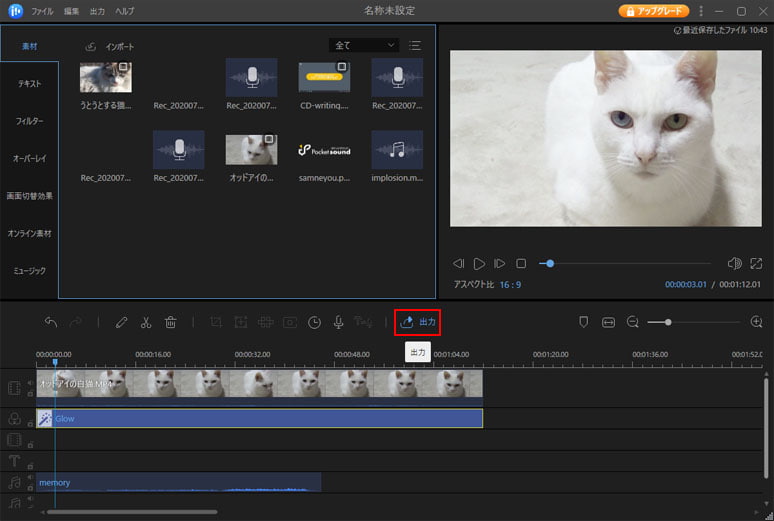
動画を出力するには出力ボタンを押します。
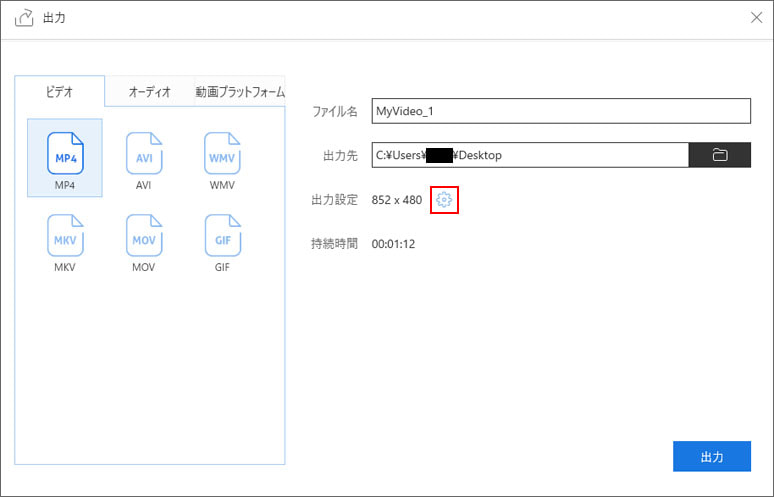
画面左側で、動画ファイル形式を選択します。
歯車アイコンの設定ボタンで、詳細な設定もできます。
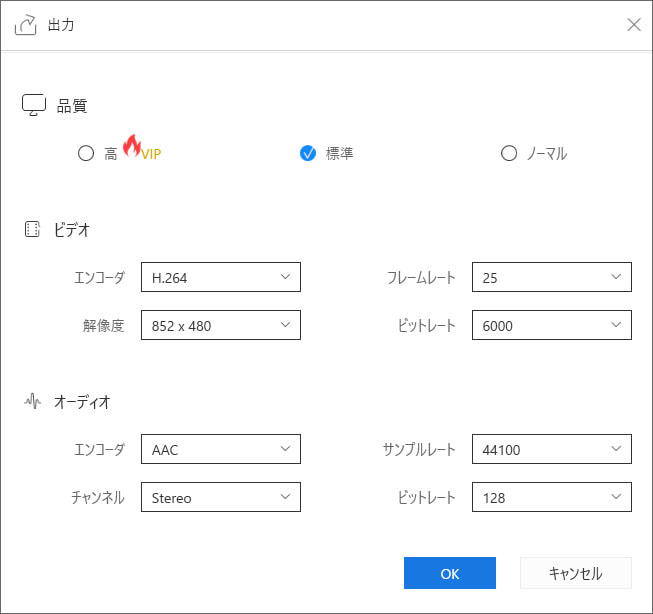
品質、ビデオ、オーディオの詳細設定ができます。
動画で主に設定変更するのは以下の3つです。
- 解像度:動画のサイズ
- フレームレート:動画の滑らかさ
- ビットレート:1秒あたりのデータ量
オーディオの標準サンプルレートは44100ですので、主に変更するのはビットレートのみです。
ビットレートの数値が大きいほど音質が良くなります。
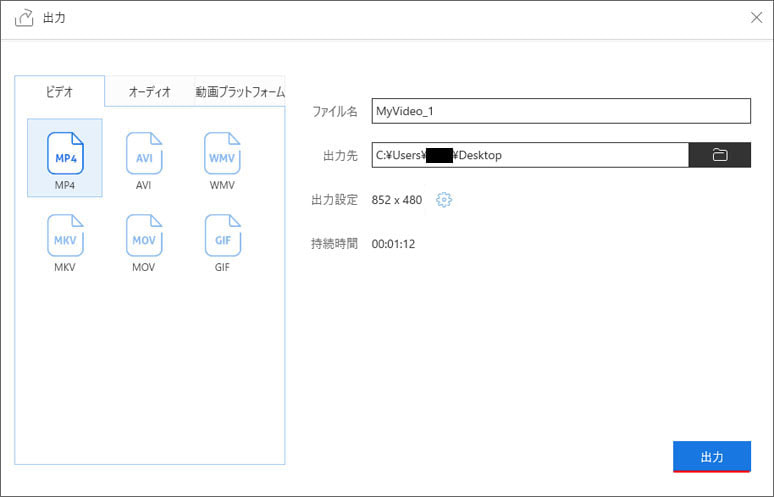
最後に出力ボタンを押したら完了です。
動画形式変換
EaseUS Video Editor で特に動画編集を行わなくても、ただ動画のファイル形式を変換するだけという使い方もできます。
体験版と有料版の違い
EaseUS Video Editor には体験版があります。無料で試しに使う事ができますが、以下の制限があります。
- フルHDでの動画の出力はできない
- ソフト内の一部の素材しか使えない
- ウォーターマークが付きます
- 録音時にノイズ低減機能が使えない
- アップグレードや技術サポートはなし
価格
EaseUS Video Editor には1ヶ月ごとに更新が必要なライセンス、1年ごとに更新が必要な年間ライセンス、ずっと使えて無料アップグレードにも対応した永久ライセンスの3種類があります。
| ライセンス | 価格(税抜) |
|---|---|
| 1ヶ月ライセンス | 3,590円 |
| 1年間ライセンス | 5,990円 |
| 永久ライセンス | 9,590円 |
1ヶ月ライセンス、1年間ライセンスは無料アップグレードと技術サポートもライセンス期間内のみとなります。
お支払い方法
- クレジットカード(VISA/Master/AMEX/JCB)
- Paypal
- コンビニ決済
おわりに
EaseUS Video Editor は多機能ですが、初心者でも簡単に扱えるように配慮されたソフトだと思います。
動画編集の基本機能もシンプルでわかりやすく、モザイク加工や録音もできて動画編集の基本がこれ一本で完結できました。
何よりポイントは最初から音楽やエフェクト素材が揃っているという点です。有料版だとより多くの素材が利用できます。動画編集の入門用にも最適です。
ソフトウェア情報
EaseUS Video Editor
開発元:EaseUS Software Co., Ltd.
対応OS:Windows 7以降
公式サイト:初心者にも使いやすい無料の動画編集ソフト - EaseUS Video Editor.
