
Illustrator で CD の盤面や鍋の底のような金属のテカりを感じられる回転グラデーションを作る方法を解説します。
このグラデーションは普通の作り方ではできないので、実現できないとあなたもお悩みでしょうか。
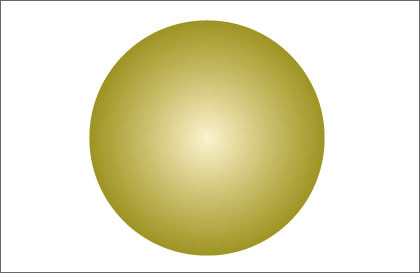
普通円形のグラデーションをすると中心部から外側にかけてのグラデーションになります。中央を起点とした回転グラデーションは普通の方法ではできません。
ちょっとした工夫により違う方法で回転グラデーションを作っていきます。
回転グラデーションを作る
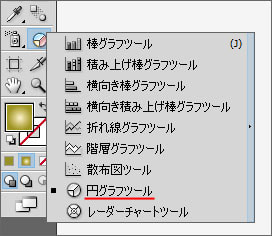
回転グラデーションを作るには、円グラフツールを使います。私も今まで使ったこともありませんでした。
円グラフツールを選択し、シェイプを作るようにアートボードでマウスをドラッグします。
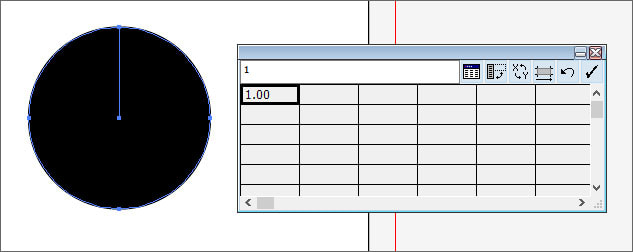
すると一つの円と、格子状のウィンドウが表示されます。これが円グラフを作るツールです。
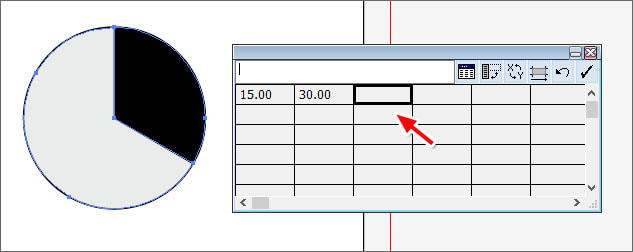
格子状のウィンドウにデータを入力すると円グラフが形成されていきます。全体を100%として入力したデータの割合で円グラフができます。
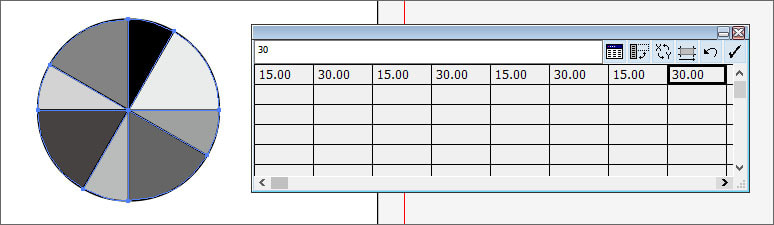
入力したデータが小さいほど円グラフの面積が小さくなりますし、データが大きいと面積が広くなります。
以下のように入力すると上手い具合に分割されます。
多くの色をグラデーションにしたい場合など、入力するデータを適宜調整する必要があります。
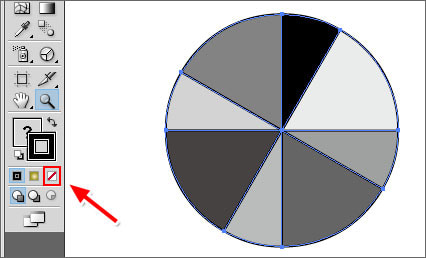
初期状態では円グラフに線がありますが、上図のように線の色を選択し、赤枠部のボタンを押す事で線なしにできます。
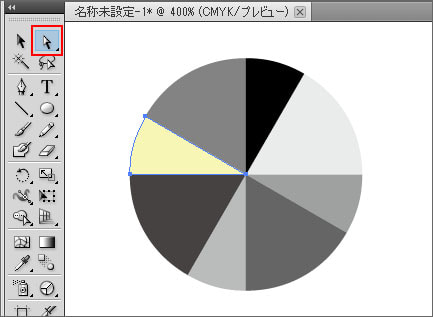
ダイレクト選択ツール(白矢印)で円グラフの一つのエリアを選択し、色を変えてみましょう。いきなりカラーピッカーで色を選択してもグレーのままなので、一度画面丈夫のカラーパレットで色を付けてからカラーピッカーで好きな色を選択すると良いです。
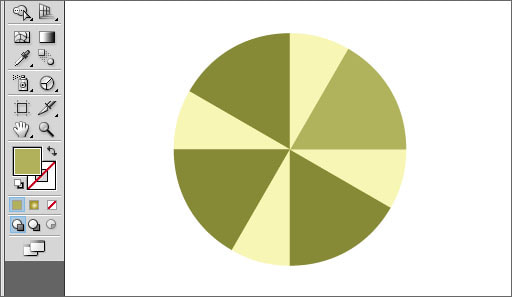
それぞれのグラフエリアをグラデーションしたい色に変更します。
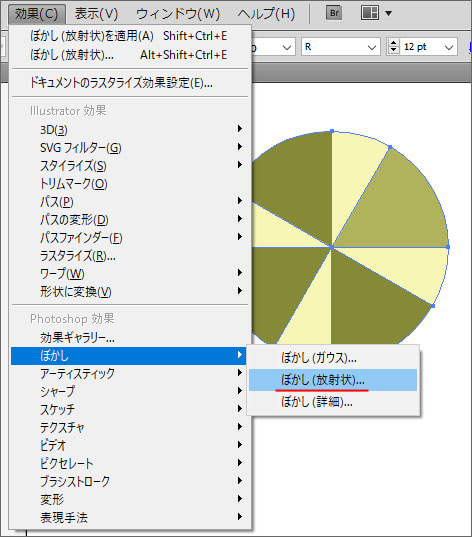
選択ツールで円グラフ全体を選択しておき、効果メニューからぼかし「ぼかし(放射状)」を選択します。
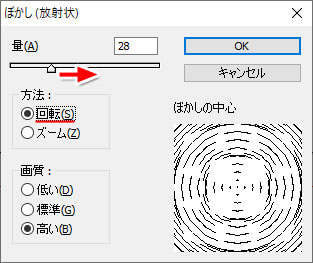
ぼかしの量はぼかし具合です。スライダーを右へ移動するほど激しくぼかします。
方法は回転にしておきます。これで OK ボタンを押しましょう。

すると、このような金属のテカリを感じられる回転グラデーションができました。
円グラフのサイズが変更できない
ここで直面する問題があります。普通の方法では円グラフのサイズの変更ができません。
選択してもサイズを変更できる四隅の白い四角が表示されません。

円グラフのサイズを変更するには、拡大・縮小ツールを使います。

グラフ全体を選択ツールで選択してから、拡大縮小ツールを選択してマウスの左クリックをしながらドラッグすると、円グラフの拡大縮小ができます。
Shift キーを押しながら斜め45度にドラッグすると正円のまま拡大縮小ができます。
