
デジカメで撮った写真が思ったより黄色かったという経験はありませんか?
室内の照明の影響、デジカメの設定などで写真に黄ばみが生じてしまう可能性があります。特にカメラのホワイトバランス設定の影響が大きいです。室内なのに屋外用のホワイトバランス設定だと、尚更黄ばみが強くなってしまいます。
そんな黄ばんでしまった写真、撮り直したり諦めたりしなくても Photoshop で補正できます。ここでは Photoshop で黄ばんだ写真を補正する方法を紹介します。
黄ばみを抑える方法

こちらが補正前の写真です。照明のせいもあってか黄ばみが強い写真になっています。
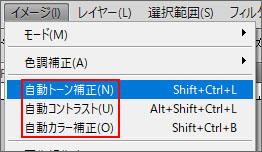
画面上部の「イメージ」メニューの中に3つの自動補正機能があります。これで黄ばみが修正できてしまう事もありますが、これだけでは不十分な場合もあります。

自動トーン補正をかけてみました。左の写真が補正前で、右の写真が補正後です。若干黄ばみが抑えられましたが、今度は赤みが強くなってしまったように思えます。
カラーバランスを調整
更に手動で黄ばみを補正するにはカラーバランスを調整します。
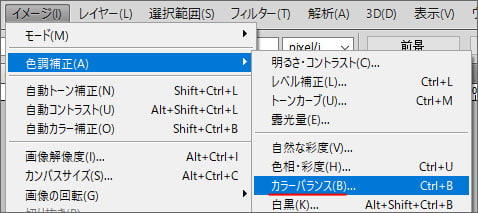
画面上部の「イメージ」メニューから色調補正を選択し、更にカラーバランスを選択します。
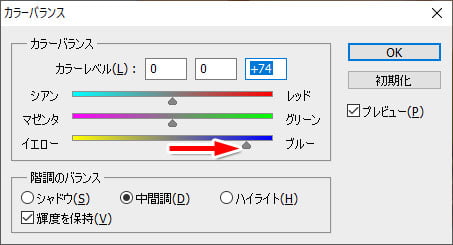
黄色を抑えたいので、イエロー・ブルーのスライダーをブルー側に移動します。

黄ばみがなくなった分、今度は赤みが強くなってしまいました。
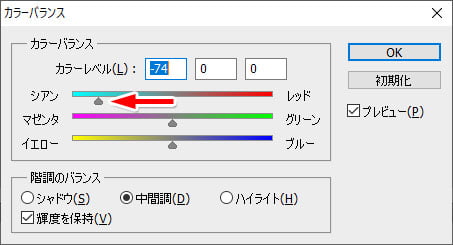
今度は赤みを抑えたいので、シアン・レッドのスライダーをシアン側に移動します。

黄ばみや赤みが抑えられましたが、彩度や明るさが足りない気がします。ここからトーンカーブや彩度調整をしてみます。

調整が完了しました。このように黄ばみを抑えた写真に調整する事ができました。せっかく撮影した写真が黄ばんでしまっていたら、この方法で黄ばみを抑えて補正してみてください。
