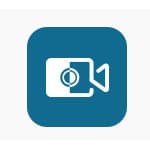
パソコンの画面を録画するにはどうすればいいの?
- ウェブ会議でビデオチャットの映像を録画したい
- パソコン作業中の画面を録画したい
- ゲーム画面を録画したい
そんな時、パソコンの画面を録画したいと考える事もあるでしょう。
パソコンの画面を撮る事をキャプチャーといいます。静止画としてキャプチャーするのはキーボードの PrintScreen ボタン(Mac なら command + Shift + 3)を押せば良いだけなので広く知られている機能であります。しかし、録画をする場合はパソコンにあまり詳しくない人にとっては難しいです。やり方がわからずパソコンの画面をビデオカメラで撮影するという手段に達するかもしれません。
パソコンの画面を録画するには専用のソフトを導入しなくてはいけませんが、設定が難解だったり面倒な物も多く、初心者にはハードルが高めです。
しかし、FonePaw PC画面録画というソフトはとてもシンプルで初心者でもわかりやすくパソコンの画面を録画する事ができたので紹介します。(ここでは Windows 版を前提に解説します)
目次
FonePaw PC画面録画の機能
- パソコン画面の録画
- ウェブカメラの録画
- 音声のみの録音
- スクリーンショット撮影
- スクリーンショット撮影時にメモができる
- 録画時間の長さ設定可能
- 指定時間に録画(タスクスケジュール)
パソコン画面のキャプチャーに特化した機能が揃っていて、指定時間に録画するという珍しい機能も搭載されています。
FonePaw PC画面録画の使い方
まずは公式サイトからインストーラーをダウンロードしましょう。
FonePaw PC画面録画:パソコンスクリーンを録画して高画質ビデオ・動画を作成する
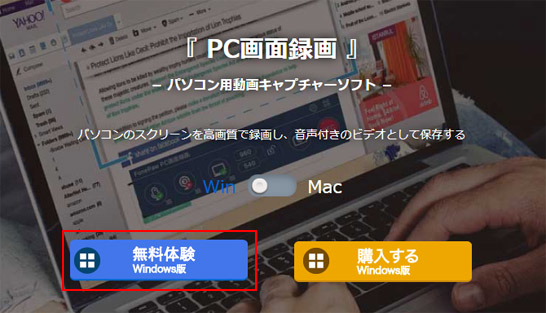
無料体験ボタンを押すとインストーラーのダウンロードが始まります。ダウンロードが完了したら実行して、画面の指示に従ってインストールをしてください。

スタート画面が表示されたらインストールは完了です。
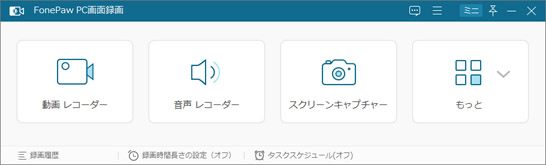
これが FonePaw PC画面録画を起動したときの画面です。4つのボタンのみでとてもシンプルなのが特長です。直感的に操作できます。
パソコン画面の録画をする
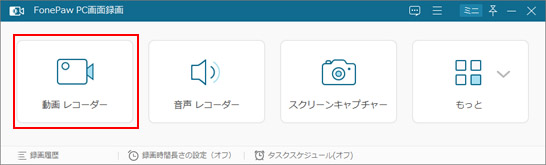
パソコン画面の録画をしてみましょう。その場合は「動画レコーダー」ボタンを押します。
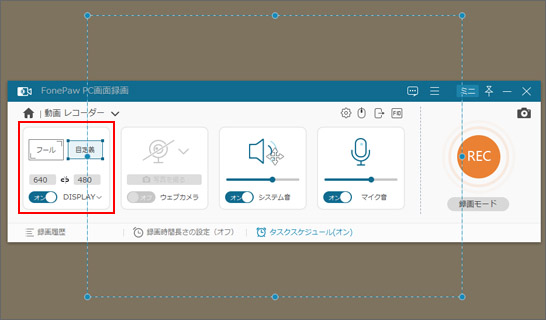
動画レコーダーを開きました。最初の設定はパソコン画面のどこを録画するかです。上図の赤枠部に注目してください。フールを選択すると画面全体を録画し、自定義を選択するとサイズを指定して画面の一部分を録画する事ができます。
画面には青い点線で録画範囲が表示されています。8つの青い丸をマウスでドラッグすれば、録画範囲を拡張できます。
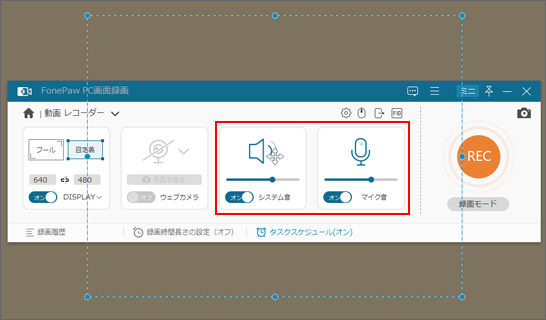
次は音の設定です。パソコンのシステム音を録音するか、マイクの音を録音するか、それぞれスイッチがあります。オフにするとそれぞれ録音されなくなります。
基本的な設定はこの2つだけです。
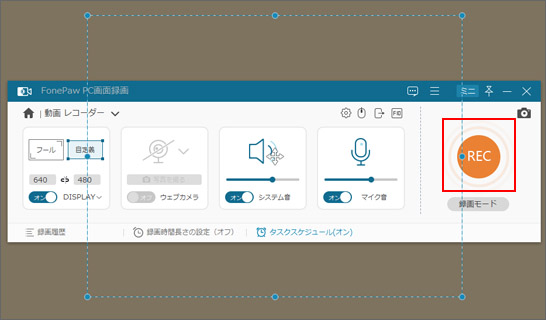
REC ボタンを押すとパソコン画面の録画が始まります。3秒のカウントダウン終了後に録画が始まるので焦らずに済みます。
実際に録画してみました。
ノイズも入らず音ズレもなくスムーズな動画を撮影する事ができました。
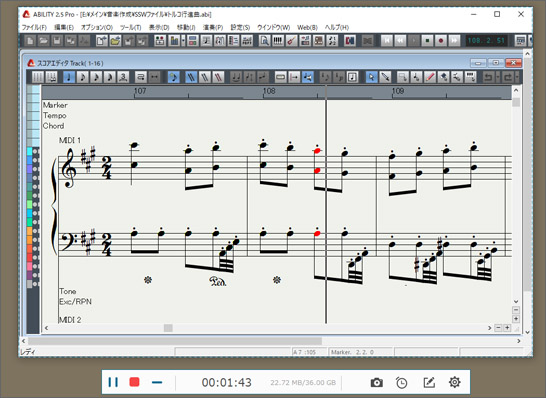
ちなみに録画中はこのような画面になっています。操作パネルが小さくなって録画時間と容量が表示されます。録画を終えたい時は赤い四角の停止ボタンを押します。
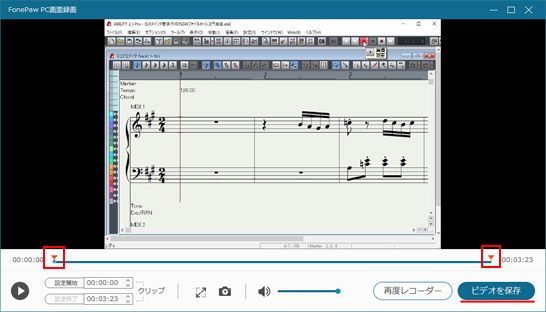
録画を終えるとこのような画面が表示されます。赤枠で示した赤い三角を左右に動かすと、最初と最後の不要な部分をカットできます。(有料版のみ)
ビデオを保存ボタンを押しましょう。
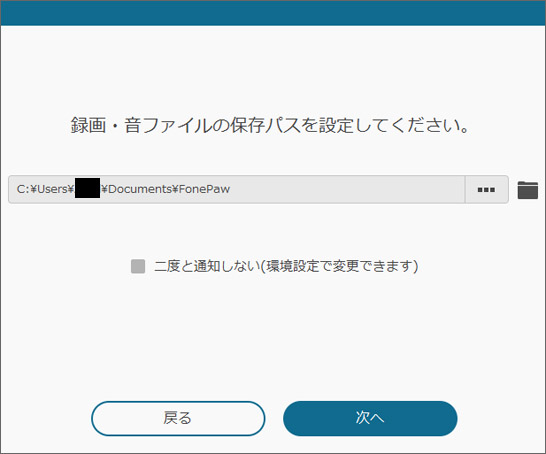
動画を保存する場所を指定します。そして次へボタンを押します。
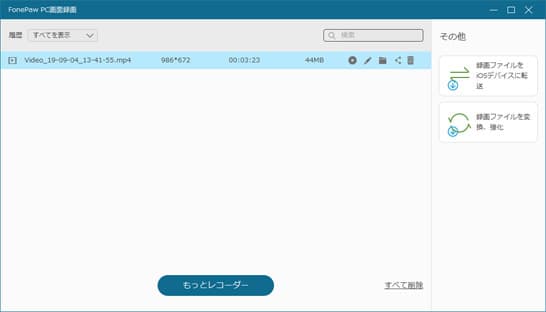
この画面が表示されたら動画の保存が完了です。ここに表示されているのは今までに録画したファイルのリストです。
もっとレコーダーボタンを押すと動画レコーダーの画面に戻ります。
動画の保存形式や品質の設定
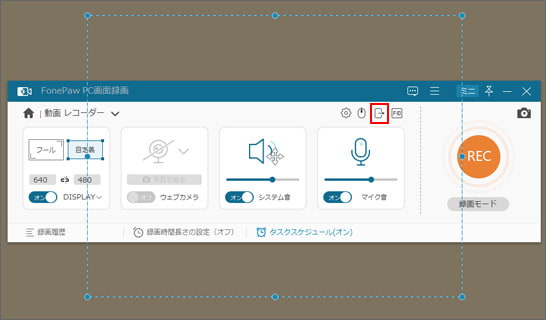
この設定は必須ではありませんが、動画の保存形式や品質等の細かな設定も可能です。動画レコーダーの画面で赤枠部のボタンを押します。
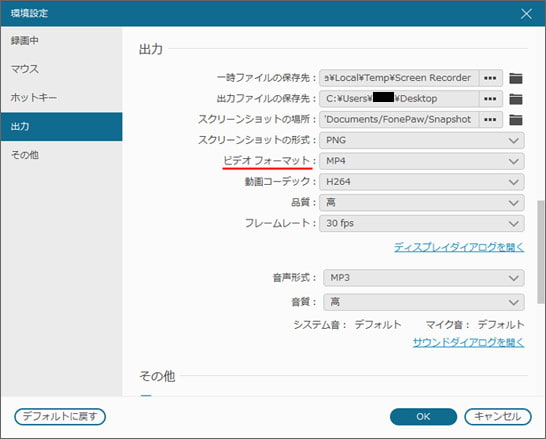
出力設定が開きます。ビデオフォーマットを変更すると動画の保存形式を指定できます。
- wmv
- mp4
- mov
- f4v
- avi
- ts
- gif
これらの動画の保存形式に対応しています。mp4が一番扱いやすいと思います。
動画が途切れたりスムーズじゃない時は品質を落としてみてください。
録画時間の長さ設定
録画時間の設定をしておくと、指定時間に達すると自動で録画を終了します。
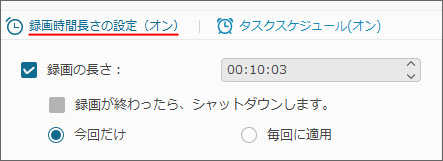
動画レコーダーの下部にある「録画時間長さの設定」を押すと設定画面が表示されます。録画の長さのチェックマークをオンにして、録画時間を設定します。
上図だと10分3秒経過したら録画が終了するという事になります。
タスクスケジュール設定
タスクスケジュール設定をすると、指定の時間になったら画面を録画し、指定の時間に録画を終了するという事が可能になります。
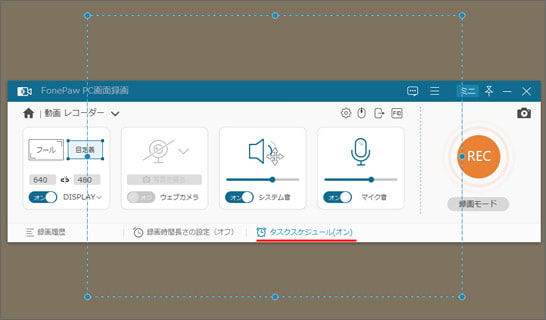
録画レコーダーの下部にある「タスクスケジュール」を押します。
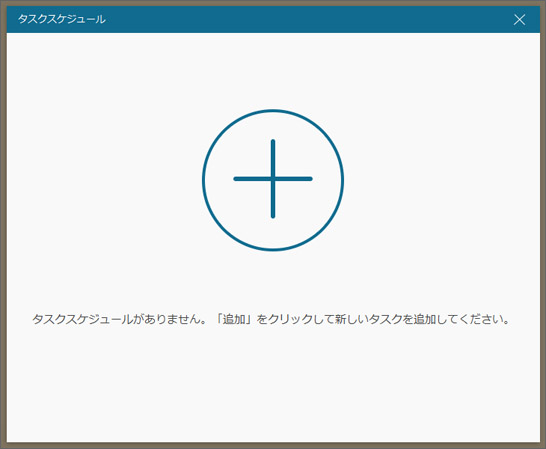
最初は何もタスクが登録されていませんので、プラスボタンを押してタスクを登録します。
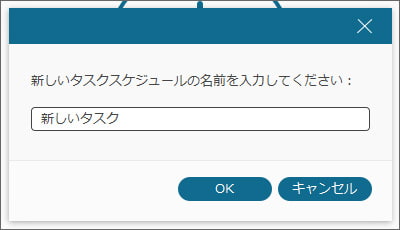
わかりやすいようにタスクスケジュールの名前を付けて OK ボタンを押します。
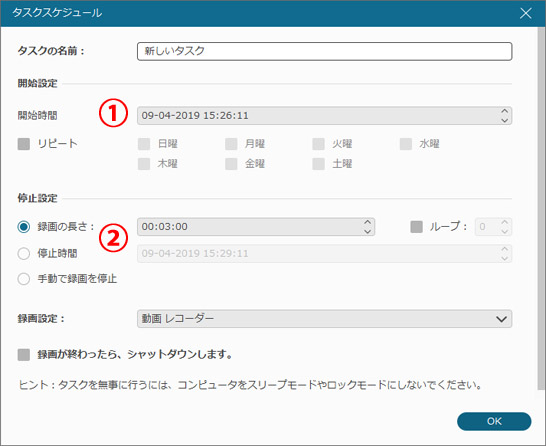
1の開始設定で録画を開始する日付と時刻を設定します。「リピート」のチェックボックスをオンにすると、曜日を指定して指定時刻に録画する事ができます。
2の停止設定では録画時間の長さ、録画を停止する時刻を直接指定します。
「録画が終わったら、シャットダウンします。」のチェックボックスをオンにすると、文字通り終了後に自動でパソコンの電源が切れます。
設定が完了したら OK ボタンを押します。
パソコンの音声を録音する
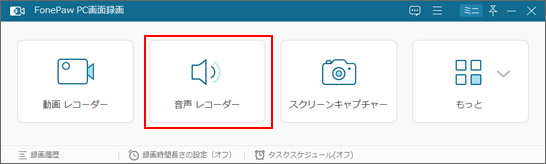
パソコンの音声を録音するには、メイン画面から「音声レコーダー」を選択します。
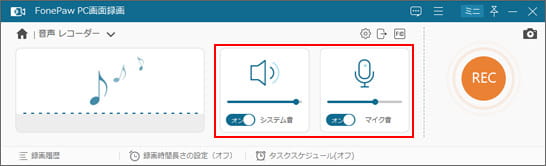
音声レコーダーの画面では、パソコンのシステム音・マイク音を録音するか設定します。スイッチをオフにすると録音されません。REC ボタンを押すと録音が始まります。
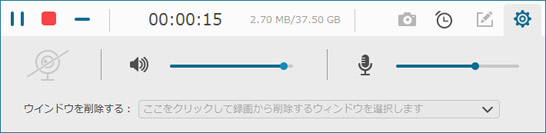
録音中はこのような画面になります。録音を終了する時には画面左上の赤い四角の停止ボタンを押します。
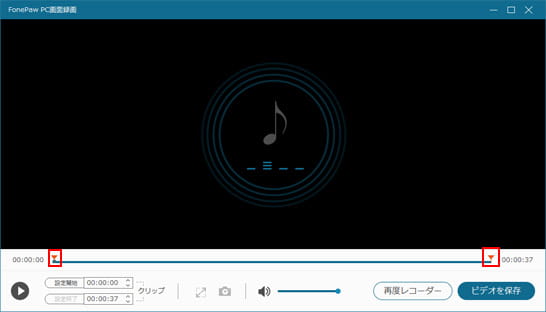
録音終了後はプレビュー画面が表示され、赤い三角を左右に動かすことにより前後の不要な部分をカットできます。(有料版のみ)
再度レコーダーボタンを押すと録音をやり直せます。ファイルに保存するには画面右下の保存ボタンを押します。
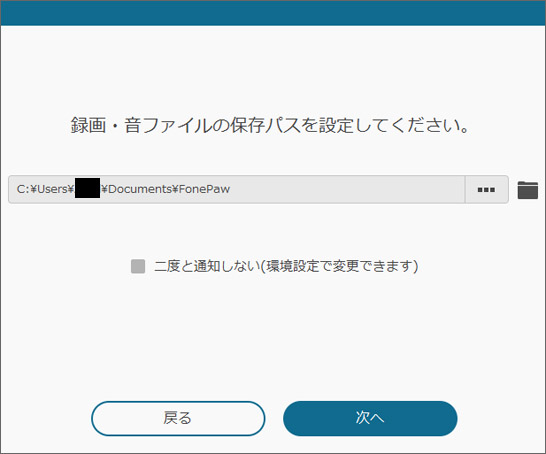
録音ファイルを保存する場所を指定して次へボタンを押します。
スクリーンキャプチャー
スクリーンショットが撮れる高機能なスクリーンキャプチャー機能も搭載しています。

スクリーンキャプチャー機能を使うにはメイン画面で「スクリーンキャプチャー」を選択します。
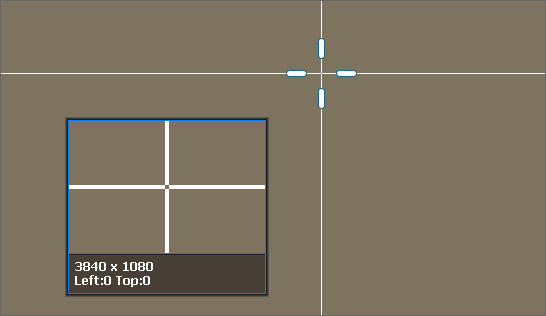
するとデスクトップ上のマウスポインターが上図のように変化します。マウスでドラッグしてスクリーンキャプチャーをする範囲を指定します。
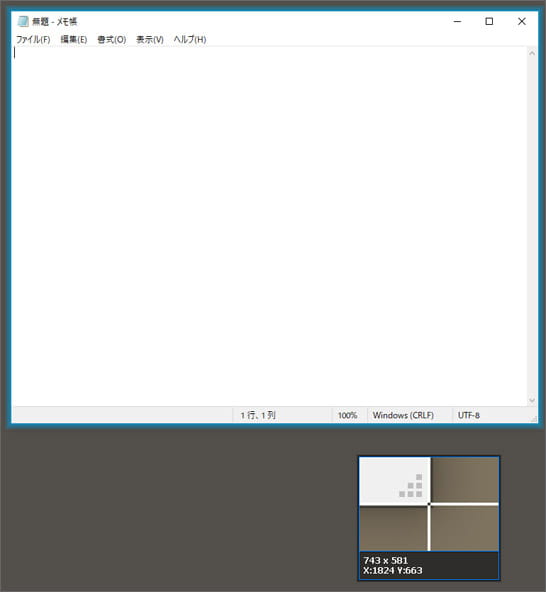
マウスポインター周辺の拡大図も表示されているので範囲を正確に指定できるのが便利です。
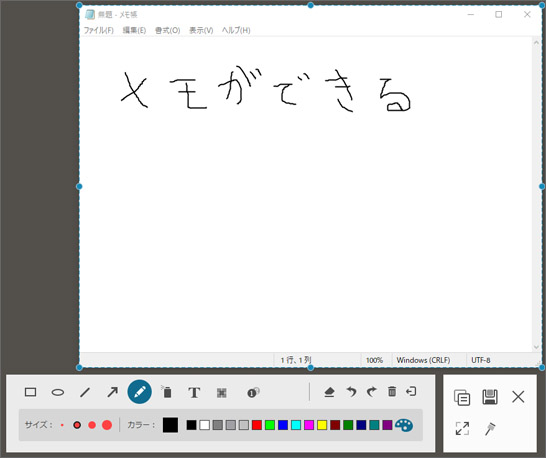
キャプチャー範囲を指定すると、編集画面が表示されます。ここで手書きでメモやテキストを書く事ができます。Windows 標準のプリントスクリーン機能にはないものです。
キャプチャーした画像にテキストを書いたり手を加えるには別途編集ソフトを使う必要がありましたが、FonePaw PC画面録画のソフト1本で済みます。
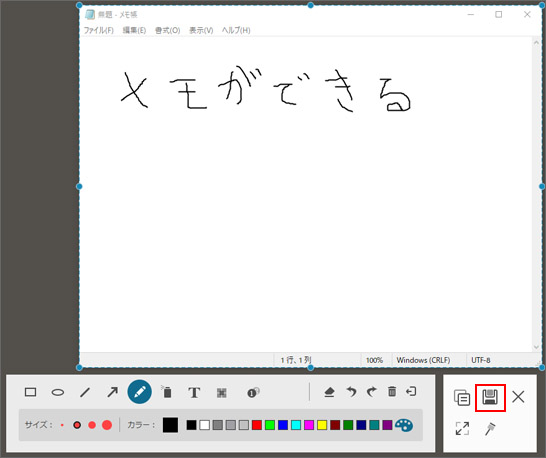
キャプチャー後に手を加える必要がないなら、そのまま画面右下の赤枠部にある保存ボタンを押します。
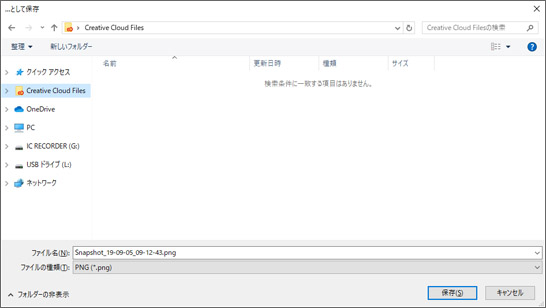
保存場所を指定して、キャプチャー画像をファイルに保存します。
その他の活用方法
FonePaw 公式サイトでは、PC画面録画を使ったその他の活用方法も紹介されています。
Amazonプライムビデオ
Amazon プライムビデオの公式 Tips です。
Youtubeの生放送を録画
Youtube の生放送を録画する公式 Tips です。
Skypeの通話音声の録音
Skype で会議などの通話を録音する公式 Tips です。動画レコーダーを使えばビデオ会議の映像も音声も録る事ができます。
試用版と有料版の違い
FonePaw PC画面録画は試用版で無料でお試しする事ができます。ただし、以下の制限があります。
- 録画できるのは3分まで
- 録画後の動画のカットができません
逆に言えば録画時間が3分以内でよければ無料で使えるという事です。動画のカットもできませんので、試用版の場合編集するには別途ソフトを使う必要があります。試用版でもロゴマークなどの透かしが入らないのでとても良心的です。
3分以上録画したい場合は、有料版を購入する必要があります。
価格
| ライセンス | 価格 |
|---|---|
| 年間ライセンス | 3,980円 | シングルユーザーライセンス | 4,980円 |
| ファミリーライセンス | 7,980円 |
- 年間ライセンスは1台のPCで1年間使用できます
- シングルユーザーライセンスは1台のPCでずっと使えます
- ファミリーライセンスは5台までのPCでずっと使えます
1年のみ使える年間ライセンスとずっと使える永久ライセンスとの価格差が1,000円です。1年以上ずっと使う予定があるなら永久ライセンスの方がお得ですね。
おわりに
FonePaw PC画面録画は、シンプルな操作で初心者にもわかりやすくデスクトップの録画ができるというのが魅力です。シンプルに見えても設定を開けば細かな設定もできるので、玄人の方でも満足できるキャプチャーソフトだと思いました。
ソフトウェア情報
FonePaw PC画面録画
開発元:FonePaw Technology Limited(香港)
価格:無料試用可能(有料版あり)
対応OS:Windows, macOS
公式サイト:FonePaw PC画面録画:パソコンスクリーンを録画して高画質ビデオ・動画を作成する
