個人的には Word より Excel の方が利用頻度が高いのですが、たまに Word を使うとわからない事に遭遇する事があります。
今回は、Word で一度作った表に行や列を追加するにはどうするの?という疑問が生まれました。調べたついでにその方法についてまとめます。ちなみに Word2010 以降の方法です。
Wordで表を作成する方法
まず表を作成する方法です。
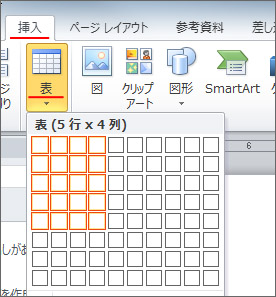
画面上部のリボンから挿入タブをクリックして「表」をクリックします。そのままマウスをドラッグしながらお好みの行数と列数の所でマウスの左ボタンを離します。
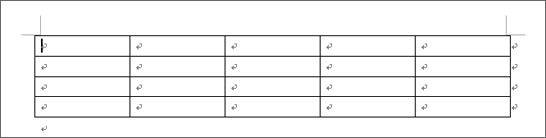
するとこのように表を作成する事ができました。
作った表に行や列を追加するには?
ここからが本題です。一度作ってしまった表に行や列を追加するにはどうすればよいのか?という疑問にぶち当たりました。
表を作成中に中身を記入していってやはり行や列が足りなかったという事もしばしばあります。行を追加する為にまた表の作りなおしか?
いえ、そんな事はありません。後から行や列を追加する方法も用意されています。
まずは、行や列を追加したい所にマウスカーソルを移動しておきます。
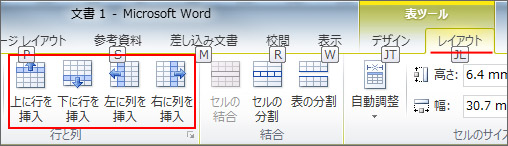
画面上部のリボンから表ツールのレイアウトタブをクリックします。表ツールは表をマウスで選択している時にしか表示されません。
レイアウトタブの中に「行と列」という項目があり、ここにある4つのボタンで行を追加したり列を追加します。ここからマウスカーソル位置から上下左右に行や列を追加する事ができます。
行や列を削除する方法
行や列が足りなかったという事もあれば、余ったという事もある筈です。そんな時は行や列を削除したいですよね。
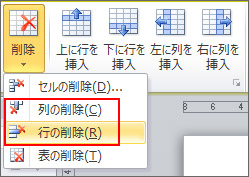
行や列を削除するには、追加する時と同じく表ツールのレイアウトタブの中にある削除ボタンをクリックします。そのメニューの中から列の削除か行の削除をクリックします。マウスカーソル位置の行、または列が削除されます。
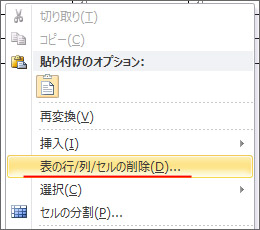
ちなみに表の中で削除したい部分で右クリックし、メニューの中から「表の行/列/セルの削除」を選択する事によって削除する事も可能です。
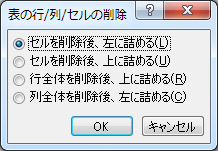
上図の項目の上2つは表の中の1つだけ、1セルのみを削除します。表を上に詰めるか左に詰めるかが選べます。
下2つは行か列の全体を削除します。こちらも削除後上へ詰めるか左へ詰めるかが選べます。
セルを結合・分割する方法
表の中のセルを結合する事も可能です。
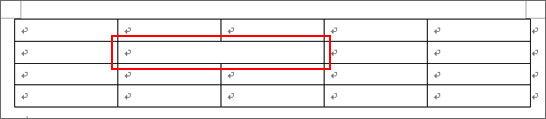
セルを結合すると上図のようになります。赤枠部分の中央の罫線が消えていることがわかるはずです。2つのセルが結合されて1つのセルになりました。
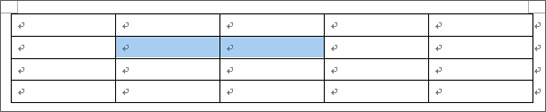
セルを結合するには、上図のようにセルを結合したい部分をマウスでドラッグして選択します。選択するセルは2つでも3つでも構いません。行を跨いでも問題ありません。
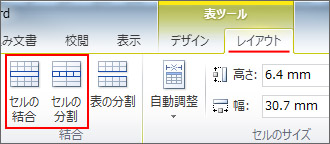
そのままの状態で画面上図のリボンから、表ツールのレイアウトタブをクリックします。「結合」の項目にあるセルの結合ボタンをクリックします。これで完了です。表の中で複数行に渡って同じ数値である場合、セルを結合したほうが表が見やすくなります。
ちなみにセルを分割したい場合はその横のセルの分割ボタンをクリックします。

選択したセル内の中で分割したい行数と列数を指定します。セルを分割すると下図のようになります。
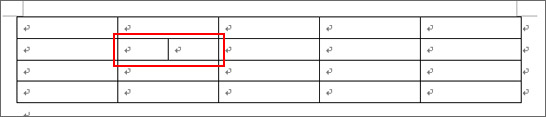
これだけ知れば、Word で自由自在に表を操れるようになりますね。

